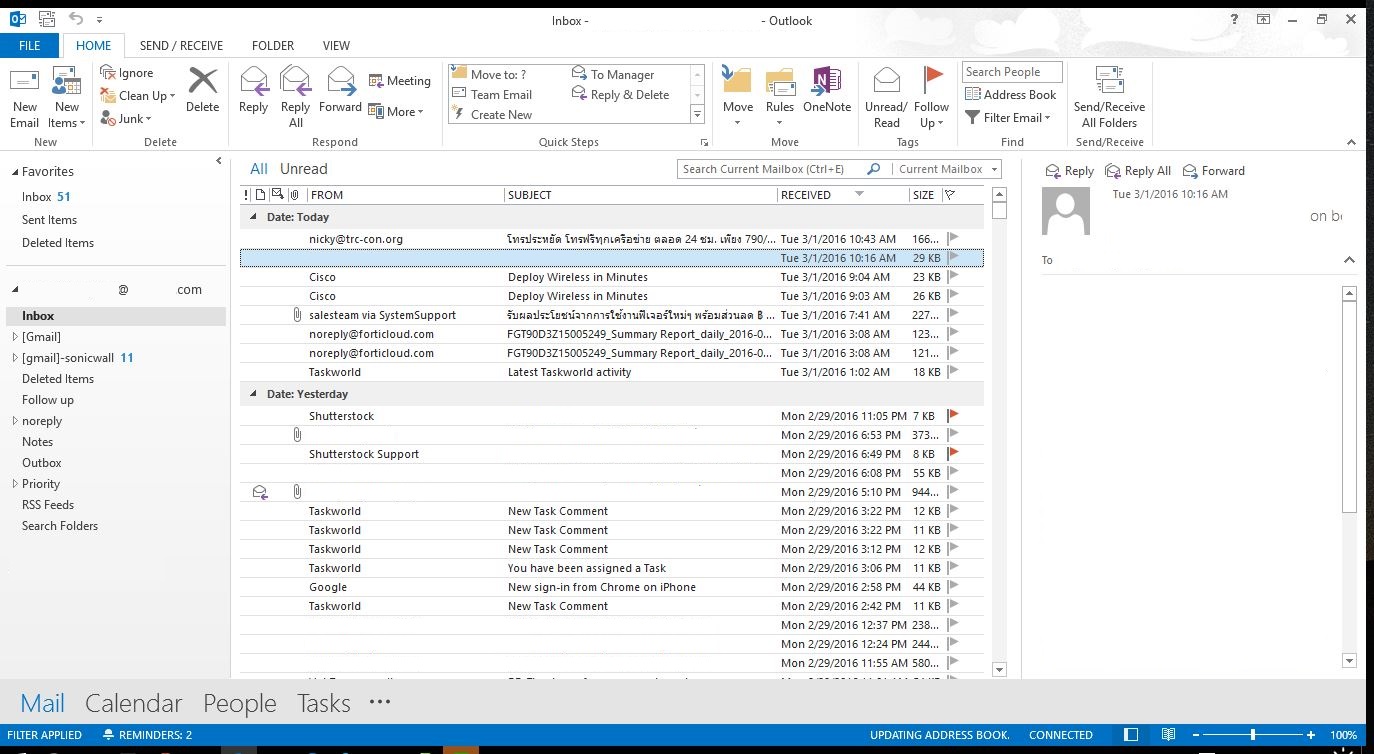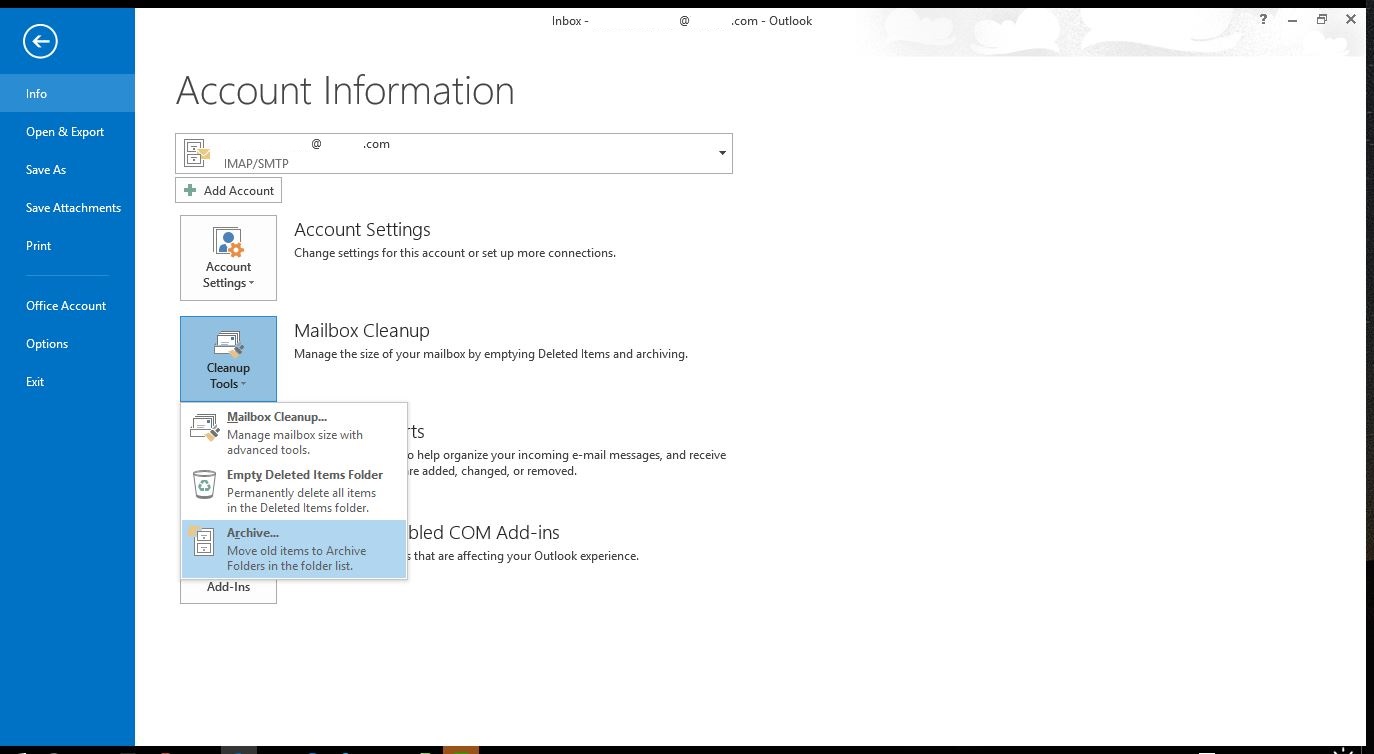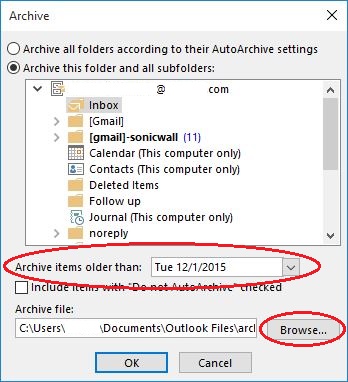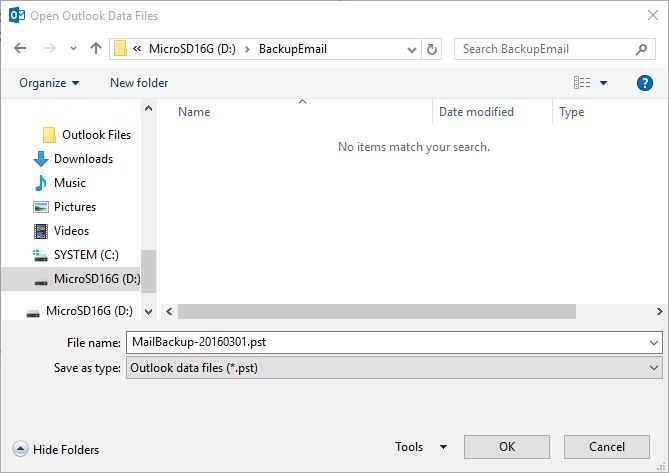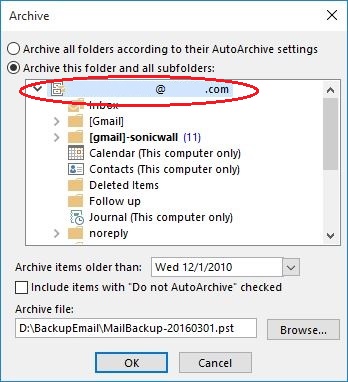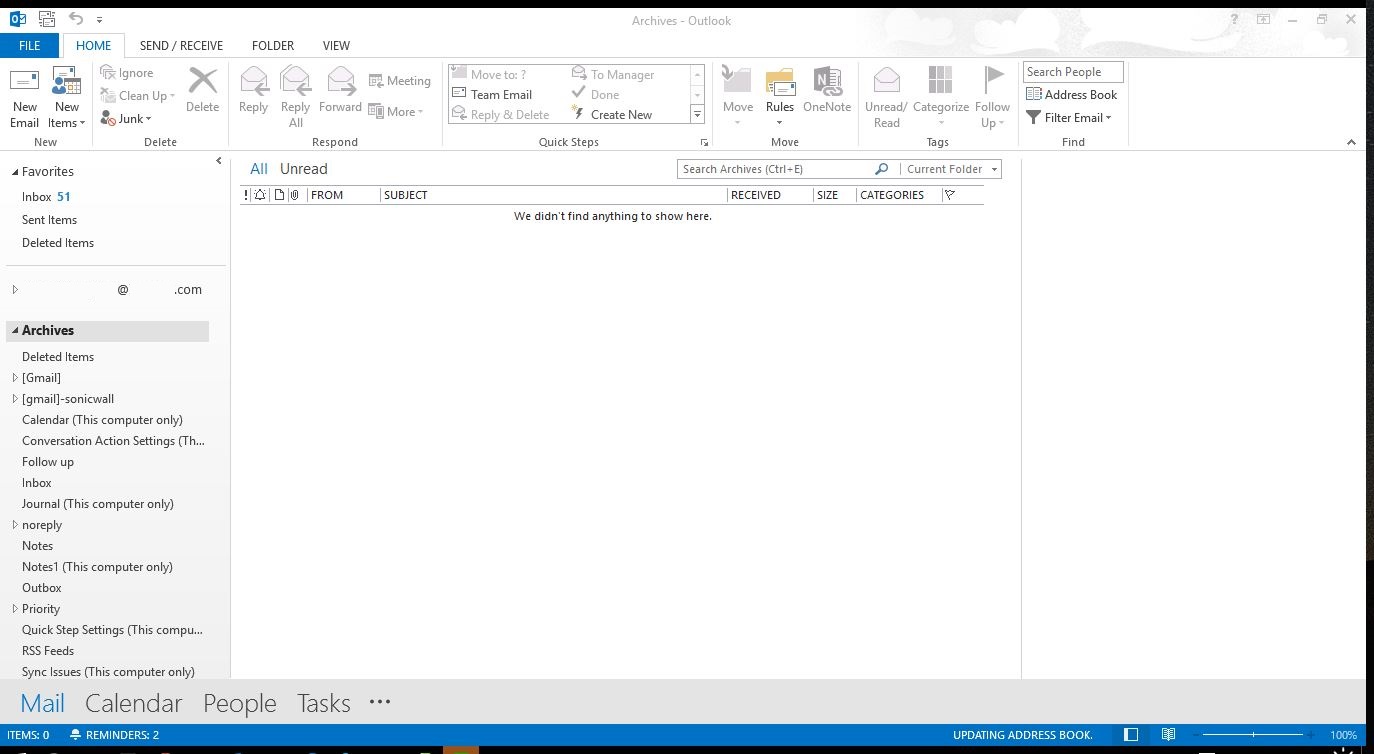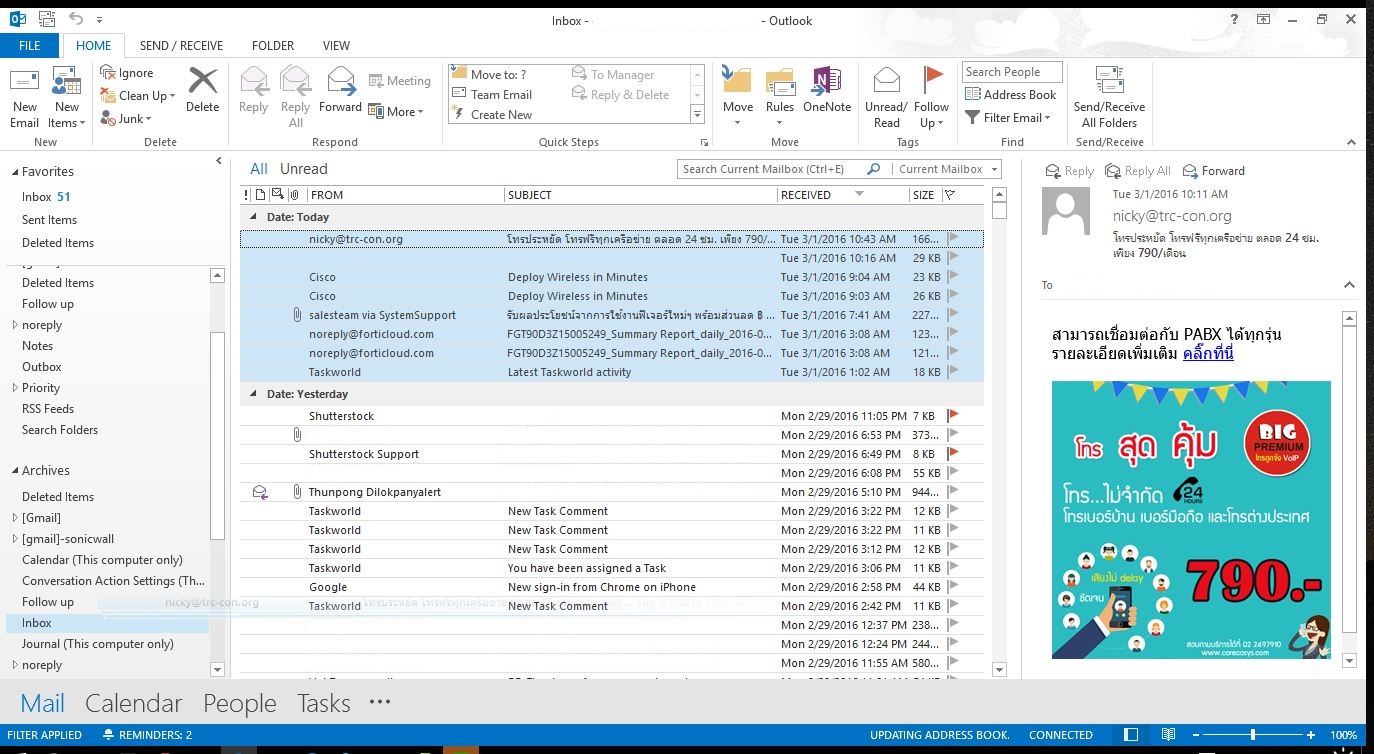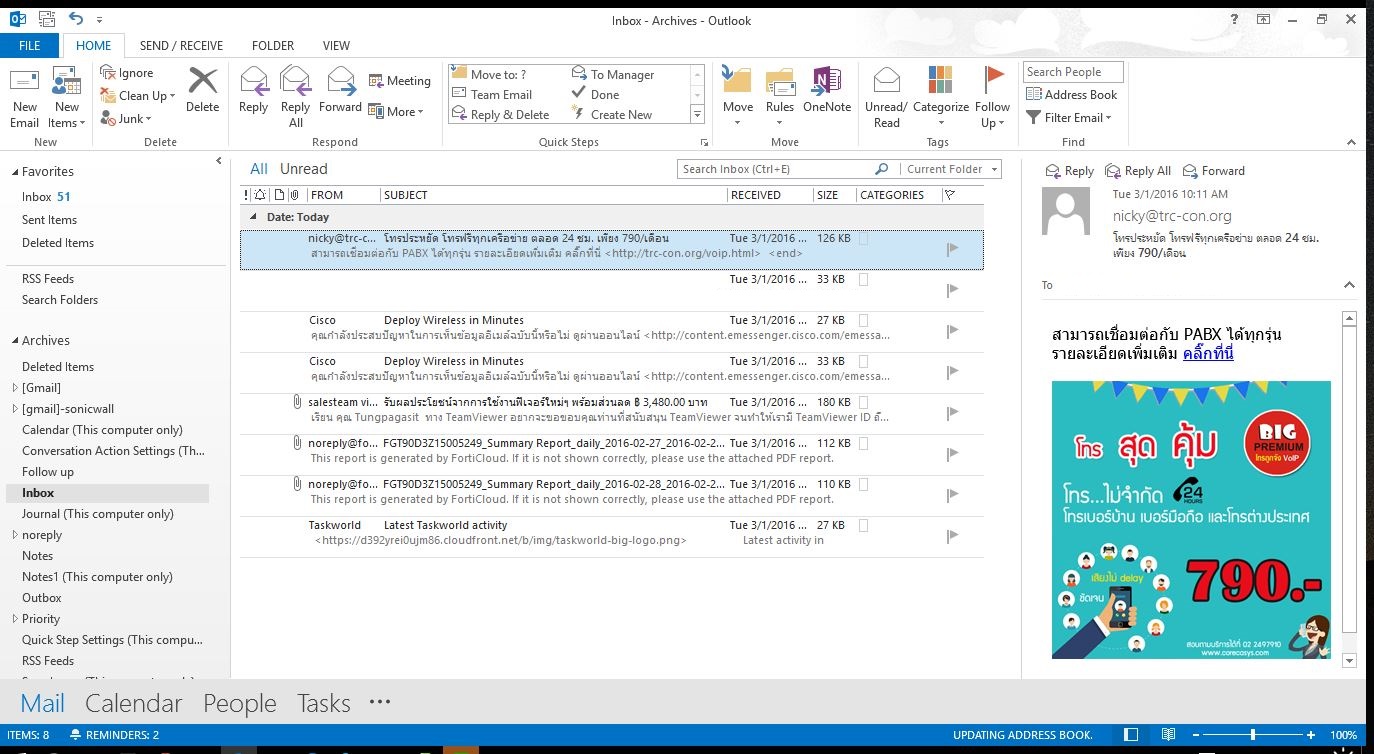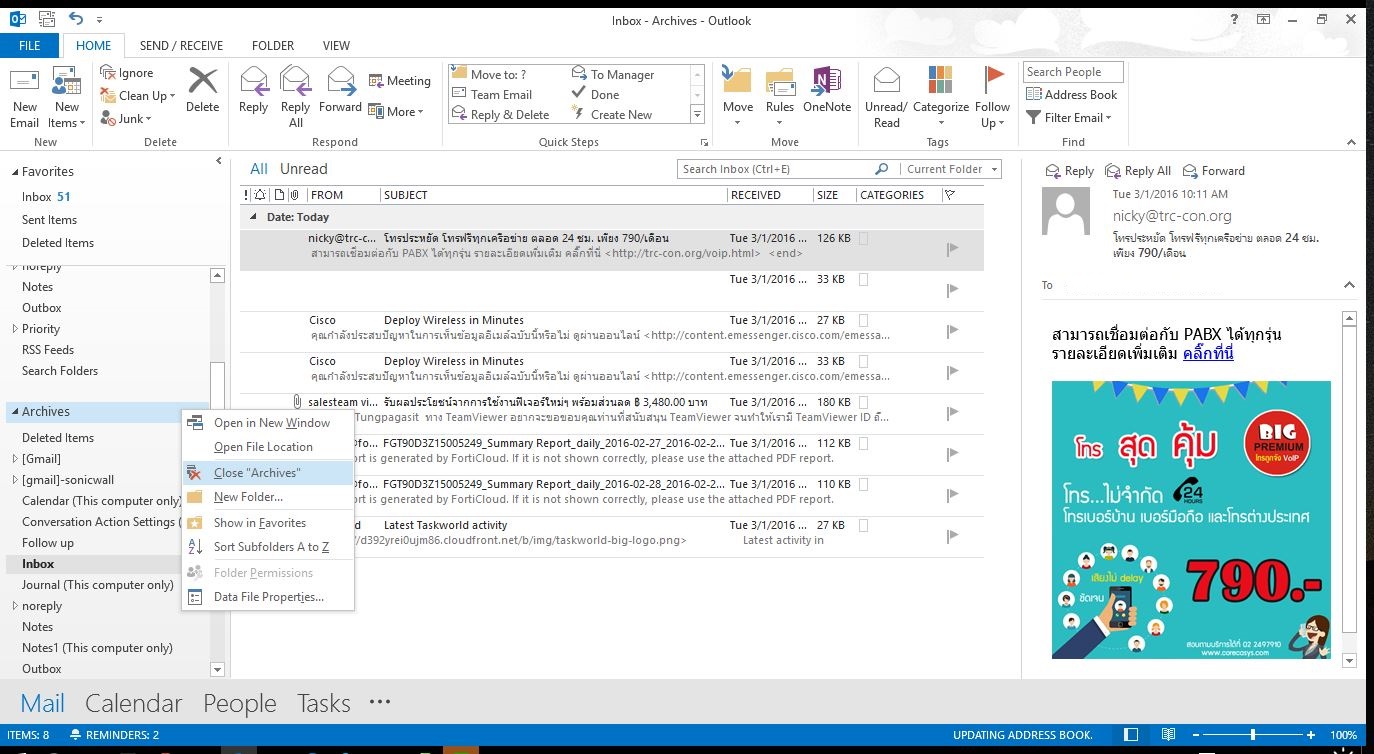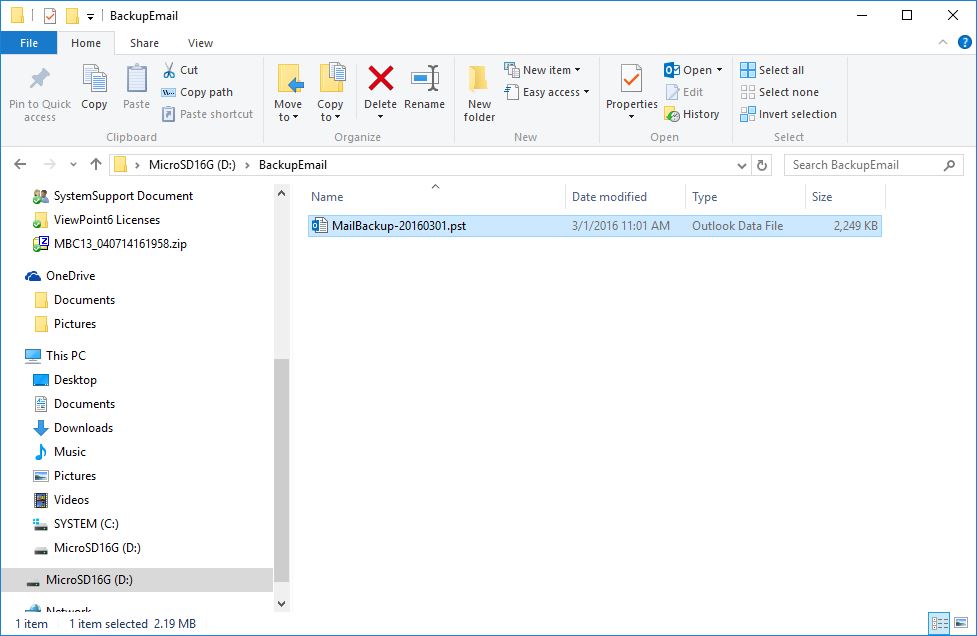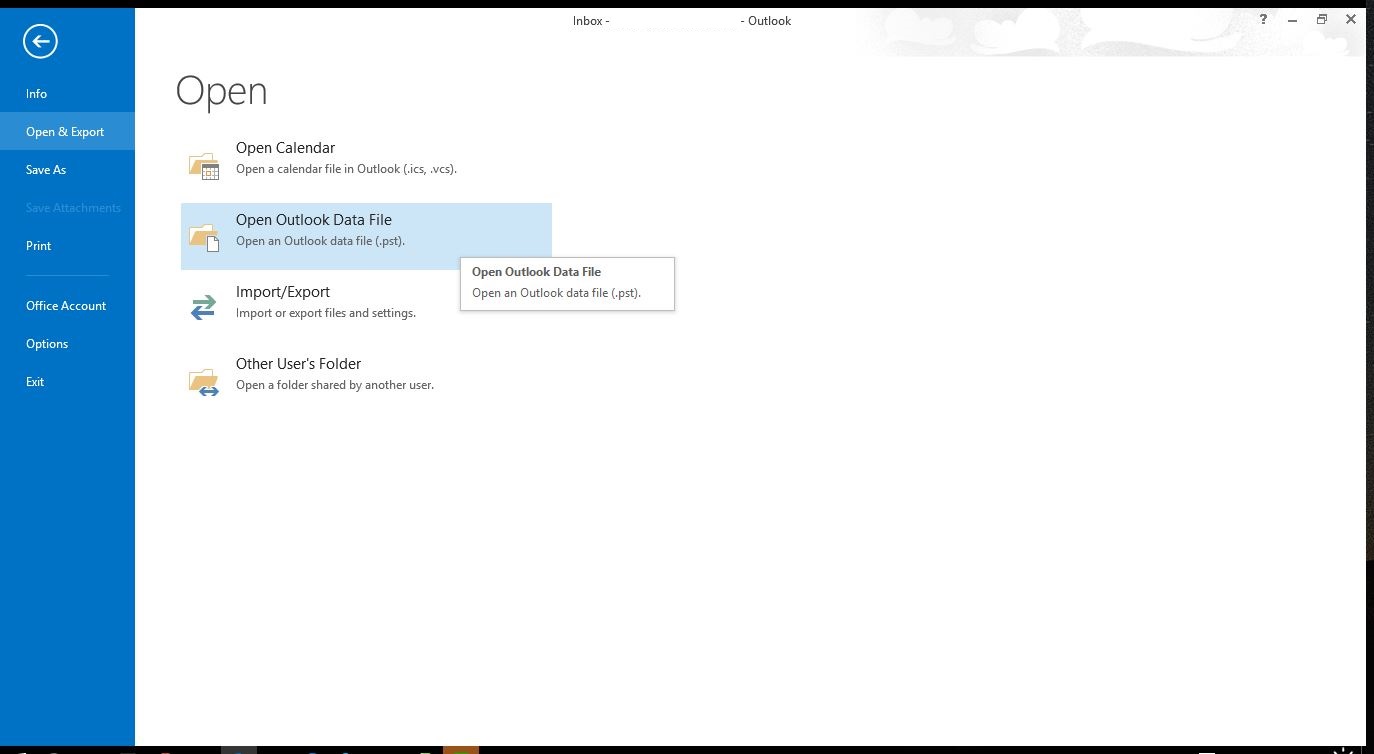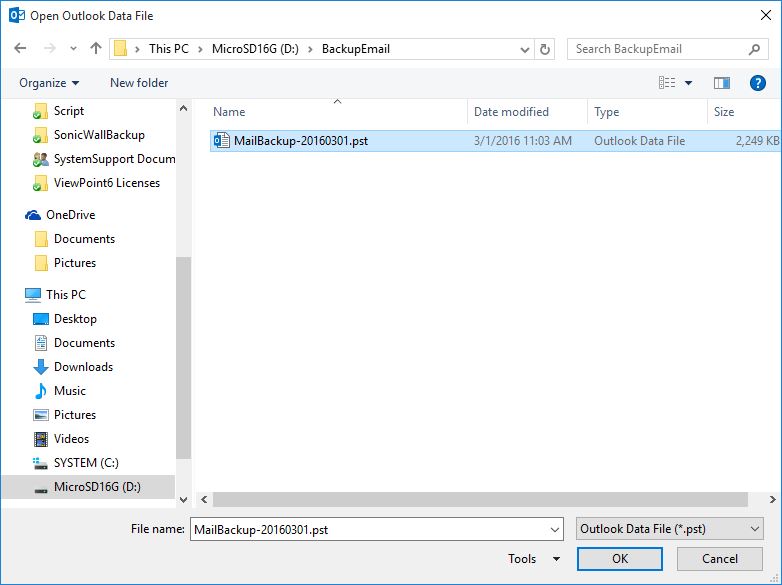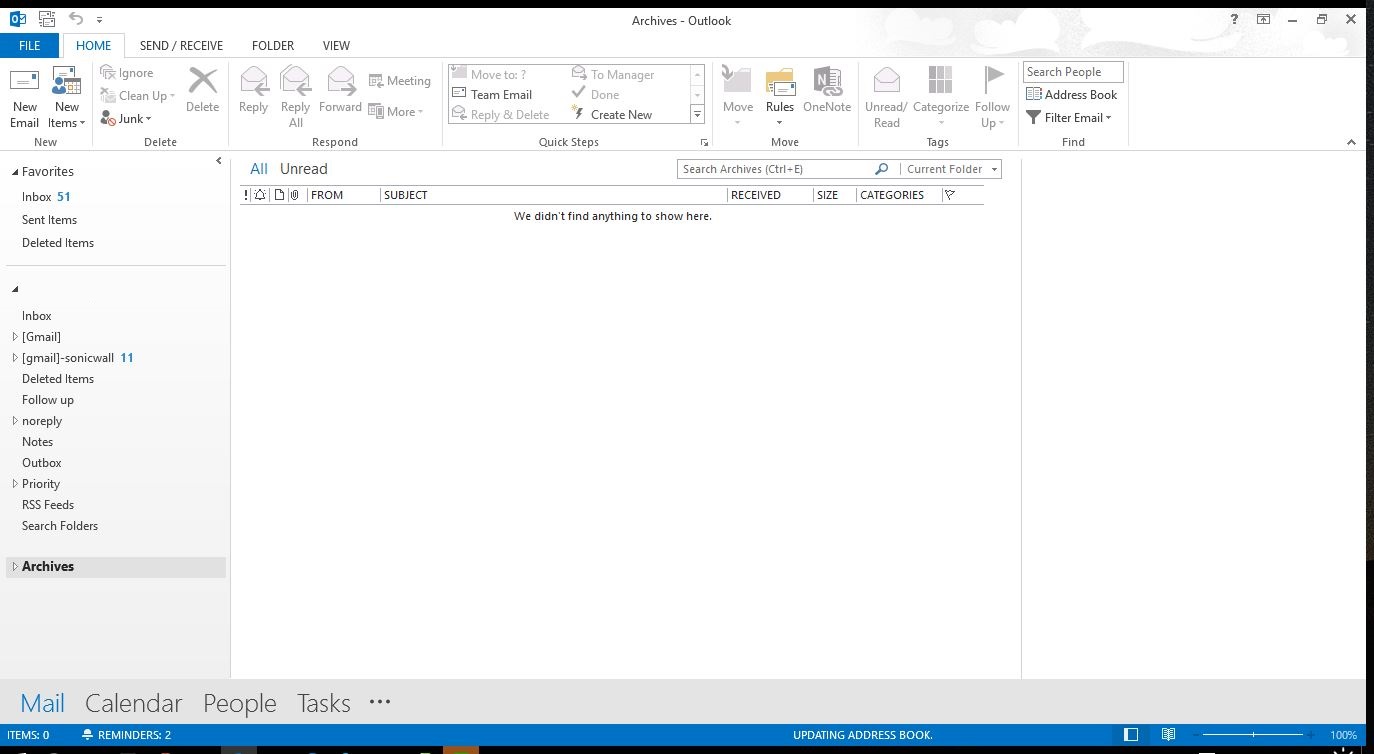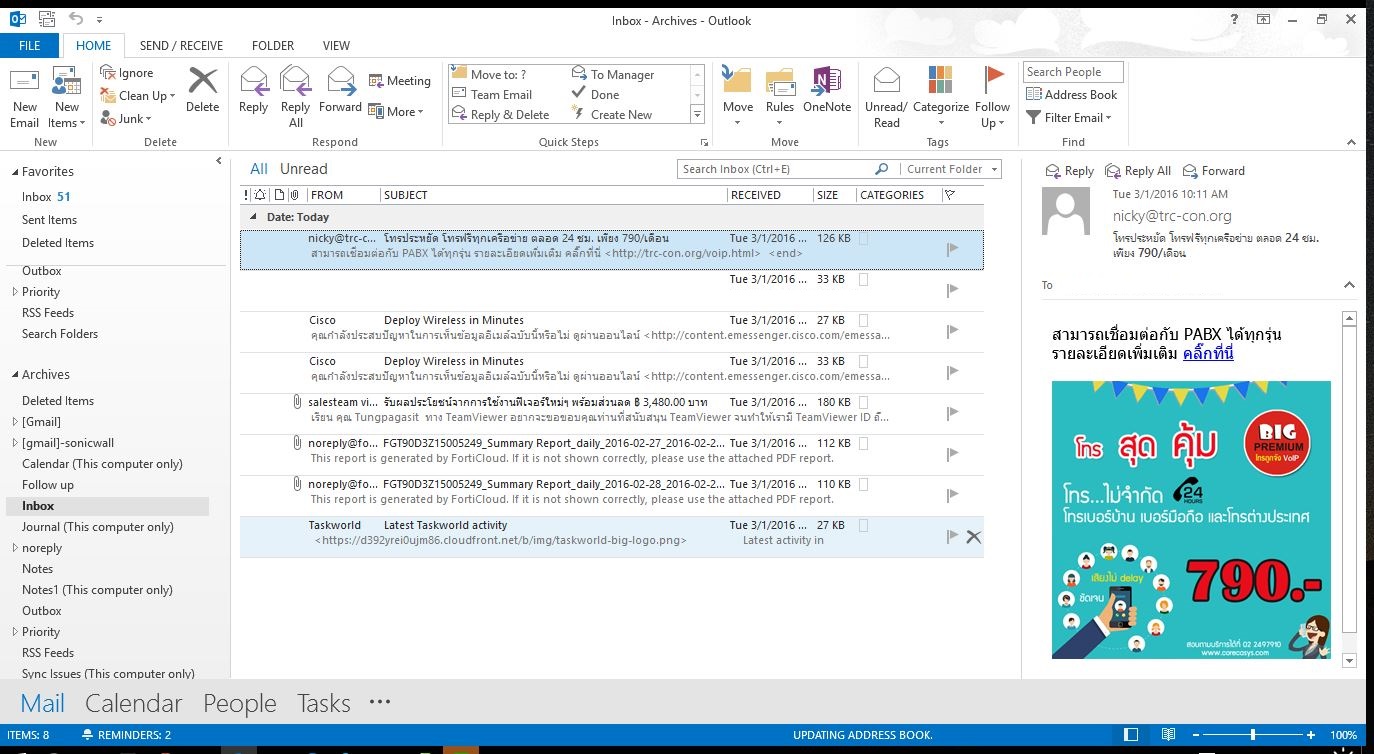ขั้นตอนการ BackUp อีเมลบน Outlook
วิธีการสำรองข้อมูลอีเมลสำหรับผู้ที่ใช้งาน Outlook ในบทความนี้จะแสดงวิธีการสำรองข้อมูลด้วยวิธีการ Manual Archive โดยจะสร้างสร้างไฟล์ .pst เปล่าๆ เพื่อใช้เป็นที่เก็บอีเมล์เฉพาะที่เราต้องการโดยการเลือกและลากไปเก็บไว้
ขั้นตอนการทำ
- เปิดหน้าโปรแกรม Outlook ขึ้นมา
- กดเมนู File ที่ด้านบนซ้ายของหน้าต่างโปรแกรม Outlook
- ที่หน้า File ให้เลือกไปที่ Info > Cleanup Toos > Archive
- จะขึ้นหน้าต่าง Archive ซ้อนขึ้นมา
- ให้เลือกวันที่ตรง Archive Items Older than: ให้เป็นปีที่ก่อนใช้งานอีเมล์นี้ ในตัวอย่างเริ่มปี 2010
- เลือก Brows เพือเลือกสถานทีที่จะใช้เก็บไฟล์ที่จะทำการสำรองข้อมูลอีเมล "D:\BackupMail"
- ตั้งชื่อไฟล์ที่จะใช้สำรองข้อมูลอีเมล ตัวอย่างตั้งชื่อว่า "MailBackup-20160301"
- ตั้งชื่อเสร็จให้กด OK
- เลือก Hi-light ตรงชื่ออีเมล์เพื่อให้ไฟล์ที่จะใช้สำรองข้อมูลมีโฟลเดอร์แบบเดียวกับต้นฉบับ
- เมื่อกด OK โปรแกรมจะดำเนินการสร้างไฟล์ "MailBackup-20160301.pst" ในสถานที่ที่เรากำหนดไว้ และจะเพิ่ม "Archives" โฟลเดอร์ขึ้นมาบนแถบด้านซ้ายของหน้าต่าง Outlook โดยเมื่อเราเปิดดูจะเห็นว่ามีโฟลเดอร์เช่นเดียวกับในอีเมลหลักเพียงแต่ไม่มีอีเมลอยู่เลย
- ขั้นตอนนี้เป็นการเริ่มสำรองข้อมูลอีเมล วิธีการคือให้กลับไปที่โฟลเดอร์อีเมลหลักของเรา ยกตัวเอย่างเช่นที่ Inbox ให้เลือกอีเมล์ที่เราต้องการจะทำการสำรอง แล้วกดลาก(หรือสามารถกด Copy โดยกดปุ่ม Ctrl+C) ไปวางยังโฟลเดอร์ Inbox ที่อยู่ใน Archive (หรือกด Ctrl+V เพื่อวางยังโฟลเดอร์ปลายทาง)
- จะเห็นว่ามีอีเมลที่เราลากมาวางเพิ่มขึ้นมาอยู่ในโฟลเดอร์ Archive ให้ทำเช่นนี้กับอีเมล์ทุกฉบับที่ต้องการสำรอง (สามารถเลือกได้ทีละหลายๆฉบับโดยการกด Shift ค้างและใช้เมาส์กดเลือกเพื่อเลือกอีเมลทีละหลายๆฉบับ)
- วิธีการนี้มีข้อดีคือเราสามารถเลือกเฉพาะอีเมลที่เราต้องการจะสำรองได้โดยเราเป็นผู้เลือกเอง
- เมื่อทำการสำรองข้อมูลอีเมล์เสร็จแล้วให้คลิ๊กขวาที่ Archive แล้วเลือก Close "Archive"
- เปิดไฟล์ "MailBackup-20160301.pst" ซึ่งเราเลือกเก็บไว้ที่ "D:\BackupMail" ดูที่ Size จะเห็นว่ามีขนาดเพิ่มขึ้นตามจำนวนการสำรองอีเมล ให้ Copy ไฟล์นี้เก็บไว้เพื่อใช้ไปเปิดที่เครื่องอื่น หรือเก็บสำรองไว้ในที่ที่ต้องการ (ก่อนจะ Copy ไปต้องกดปิดในข้อที่ 14 ก่อนมิฉะนั้นจะขึ้นว่า copy ไม่ได้มีการใช้งานไฟล์นี้อยู่)
- วิธีการใช้งานไฟล์ .pst ("MailBackup-20160301.pst") ให้เปิด Outlook เครื่องที่ต้องการจะใช้เปิดดูไฟล์ที่ได้ทำการสำรองข้อมูลมา ไปที่เมนู "File > Open&Export > Open Outlook Data File"
- เลือกไฟล์ .pst ("MailBackup-20160301.pst") ที่ได้ copy มาจากเครื่องที่สำรองข้อมูล แล้วกด OK
- จะเห็นว่ามี "Archive" แสดงขึ้นบน Outlook
- เมื่อเปิดออกมา จะเห็นมีอีเมลที่เราได้ทำการสำรองไว้ เท่านี้เป็นอันใช้ได้
จบ -
⭐⭐⭐⭐⭐⭐⭐⭐⭐⭐⭐⭐⭐⭐⭐⭐⭐⭐⭐⭐