AX4 Installation Guide

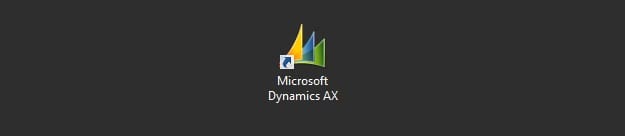
Prerequisite
- AX4 installer file folder Application folder (AOS Configuration)
- Crystal OCX
- MS SQL 2005 install file or higher.
- OS: Windows Server 2008R2 or higher.
- Domain Controller
- User admin permissions.
- Setup server to join domain and setup SQL2005.
- Login as domain admin user.
- .NET 3.5 on DB and APP server.
Installation Steps
Server Installation
Domain Controller Server.
- Add roles “Active Directory Domain Services”.
- Promote new domain controller: Start > Run > “dcpromo” > OK
- Create a new domain in a new forest.
Setup SQL Server 2005
Install SQL Server.
Note: Enable TCP/IP (SQL Server Config > SQL Server Network Configuration > TCP/IP > Enable TCP/IP) to enable connection for app server.
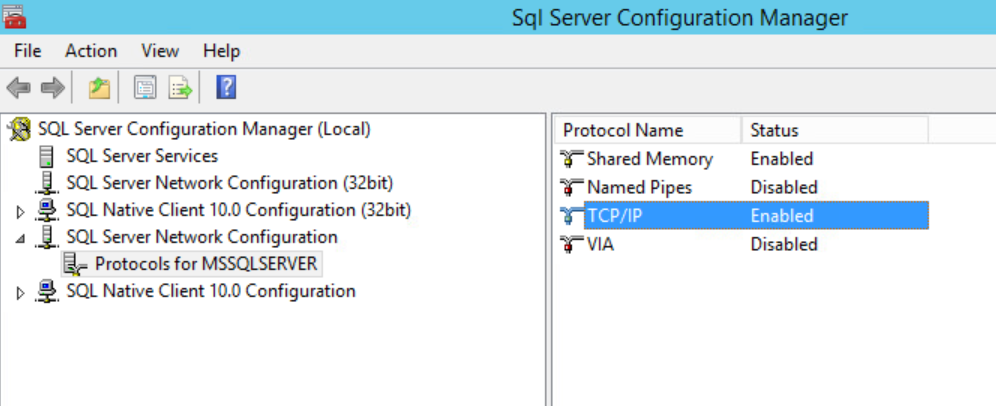
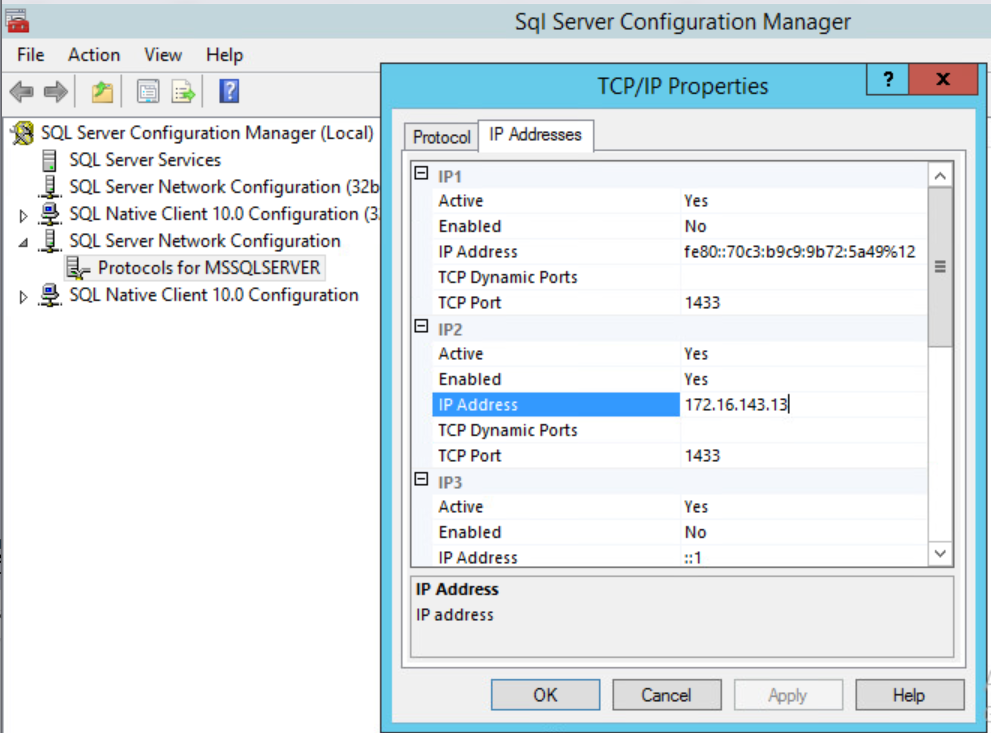
Install AX4
- On the database server install (Set collation = TH).
- Database server.
After finish installation, the system will create a new database named "Dynamics". Open Microsoft SQL Server management Studio to check.
Note: SQL Server Config > Enable TCP/IP, SQL Server Network Config > TCP/IP > IP Address.
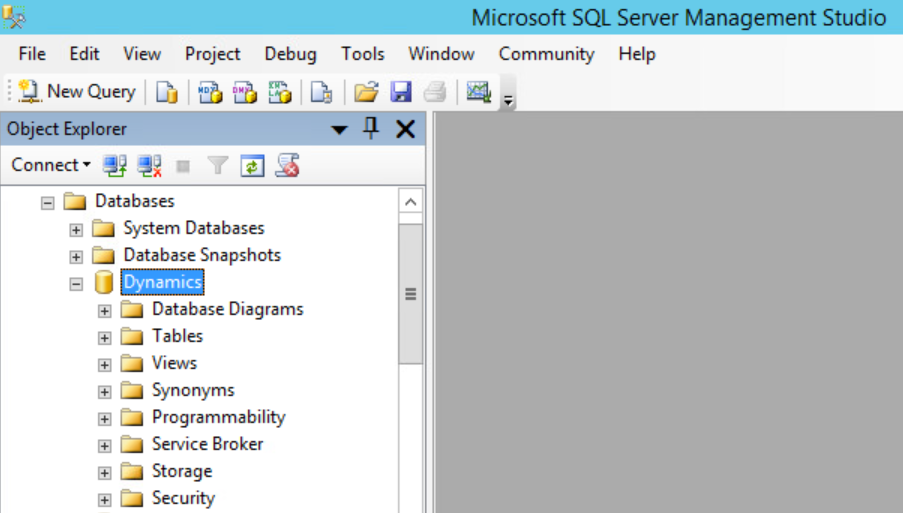
- On Apps server install.
- File Server
- Object Server
- Client
- .NET Business Connector
- .Com
Note: Make sure for server "Dynamics" is running.
- Copy the AddOn folder to Drive C and share it for everyone on AppServer.
- Language > Regioun = Thai.
- Set Date&Time
