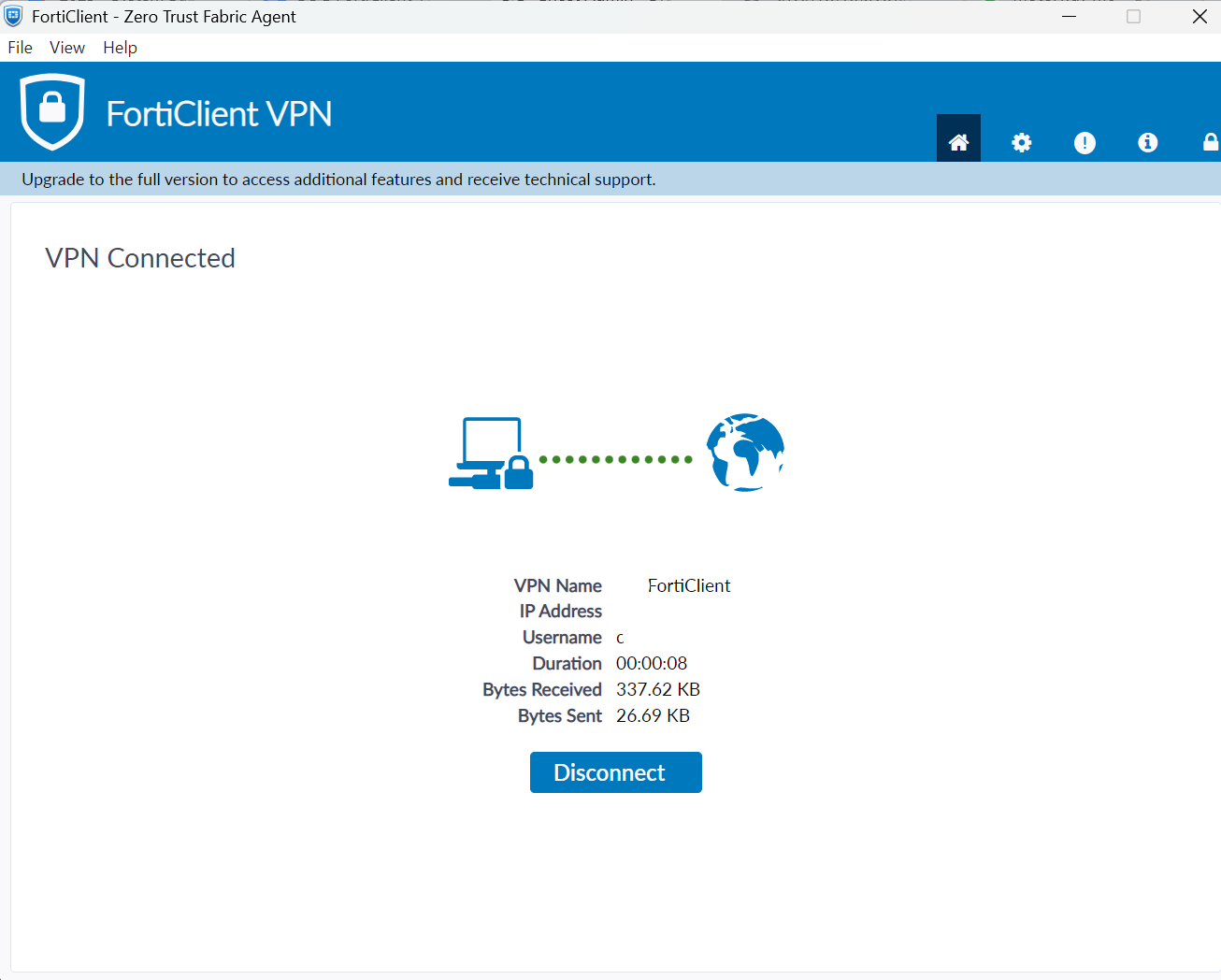FortiGate: 2FA for FortiClient VPN by FortiToken (Mobile App)

To enable 2FA using FortiToken (Mobile App). The default licenses from the box allow you to use for 2 accounts. More than 2 accounts are required to purchase the licenses. To set up 2FA use with FortiToken, try to following steps.
- Log in to the FortiGate web console.
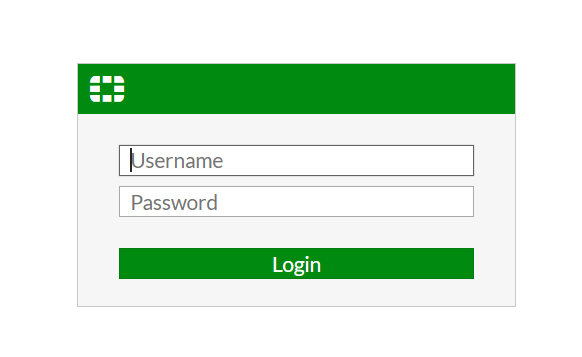
- Go to "User & Authentication" > "User Definition" > Select the user and "Edit".
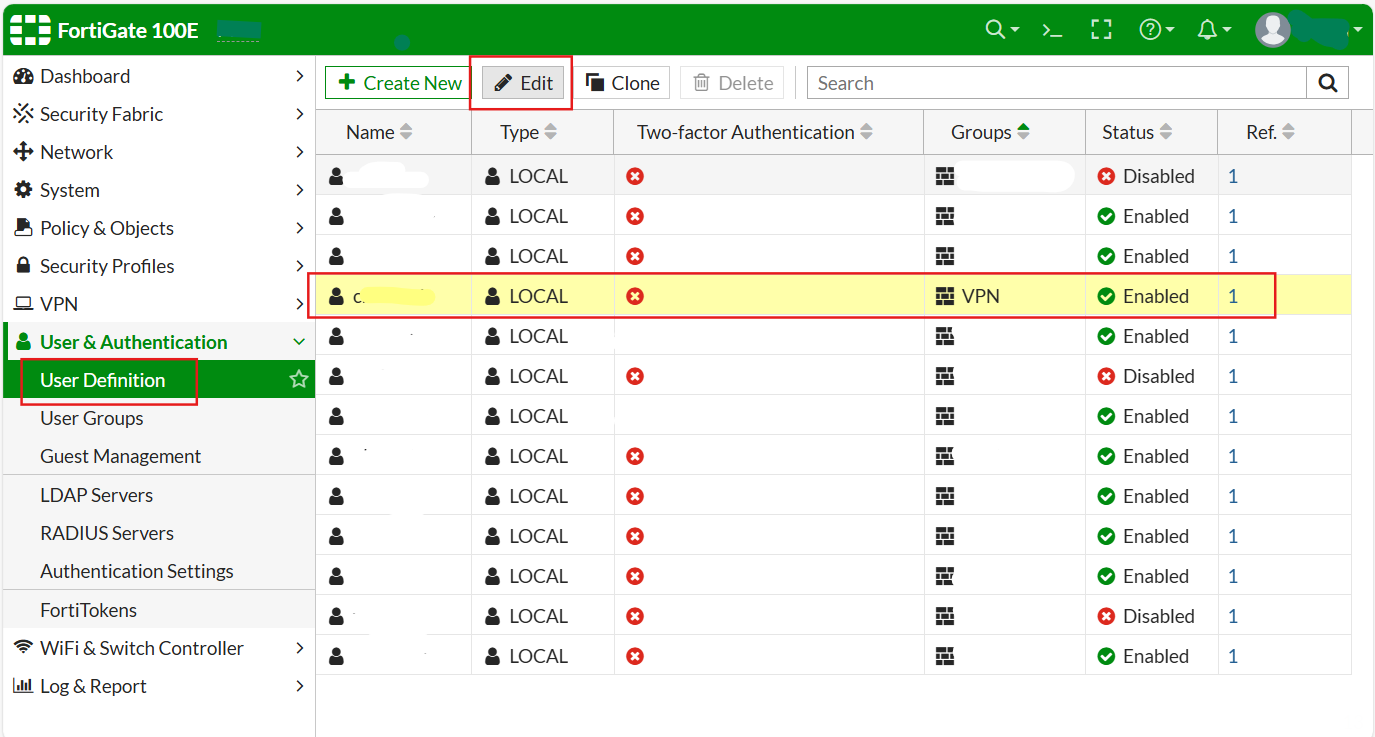
- Enable "Two-factor Authentication".
- Authentication Type = FortiToken
- Token = "Select 1 of 2" (1 for each user).
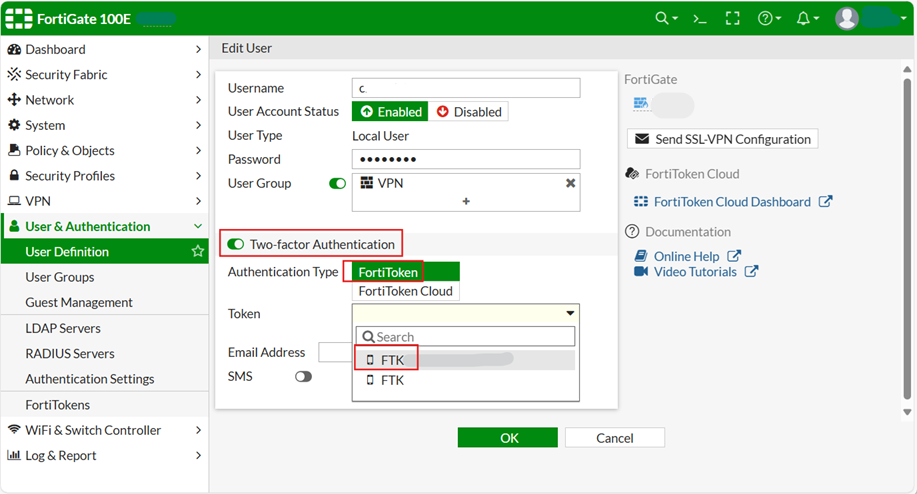
- Enter the email address used to receive the active code and save.
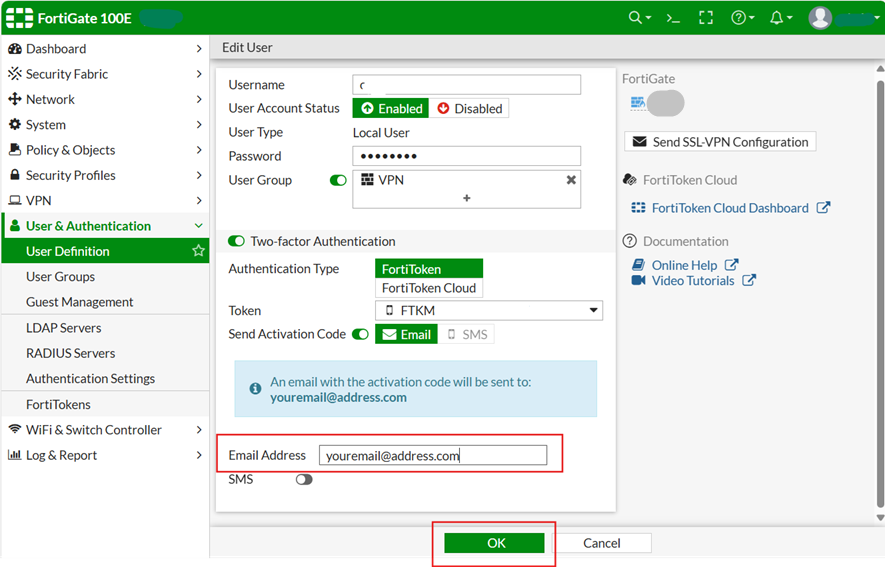
- Token will show on the user.
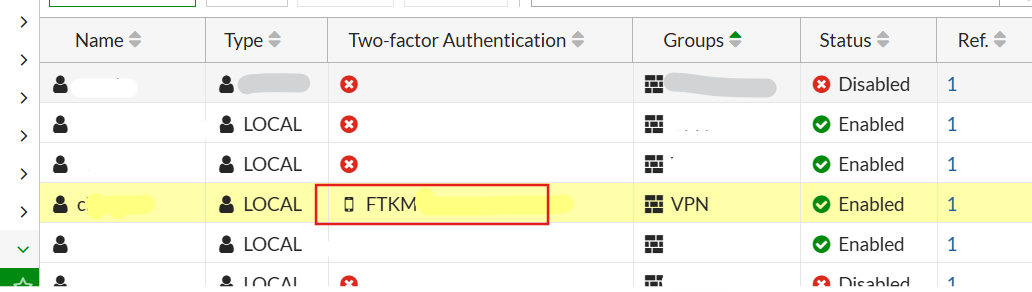
- Select this user and "Edit".
- Send Activation Code Email.
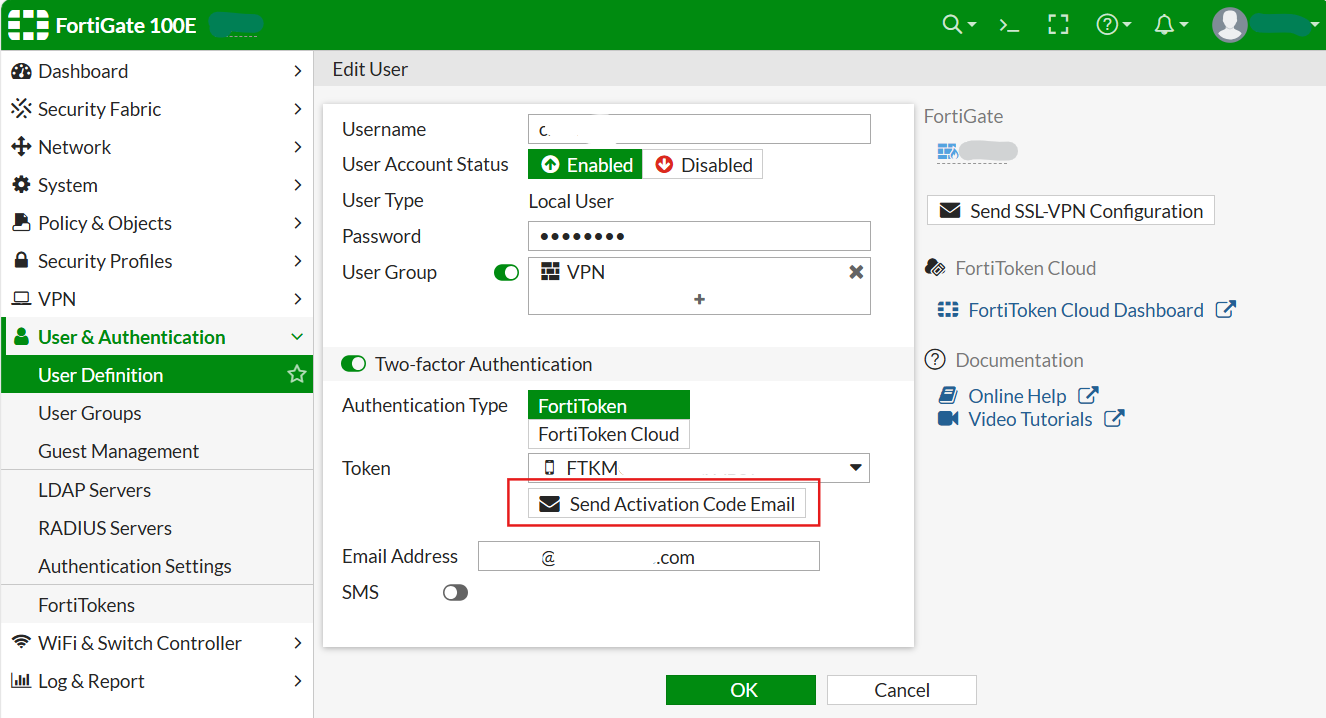
- Check your email inbox. It should receive the email about activation on FortiGate.
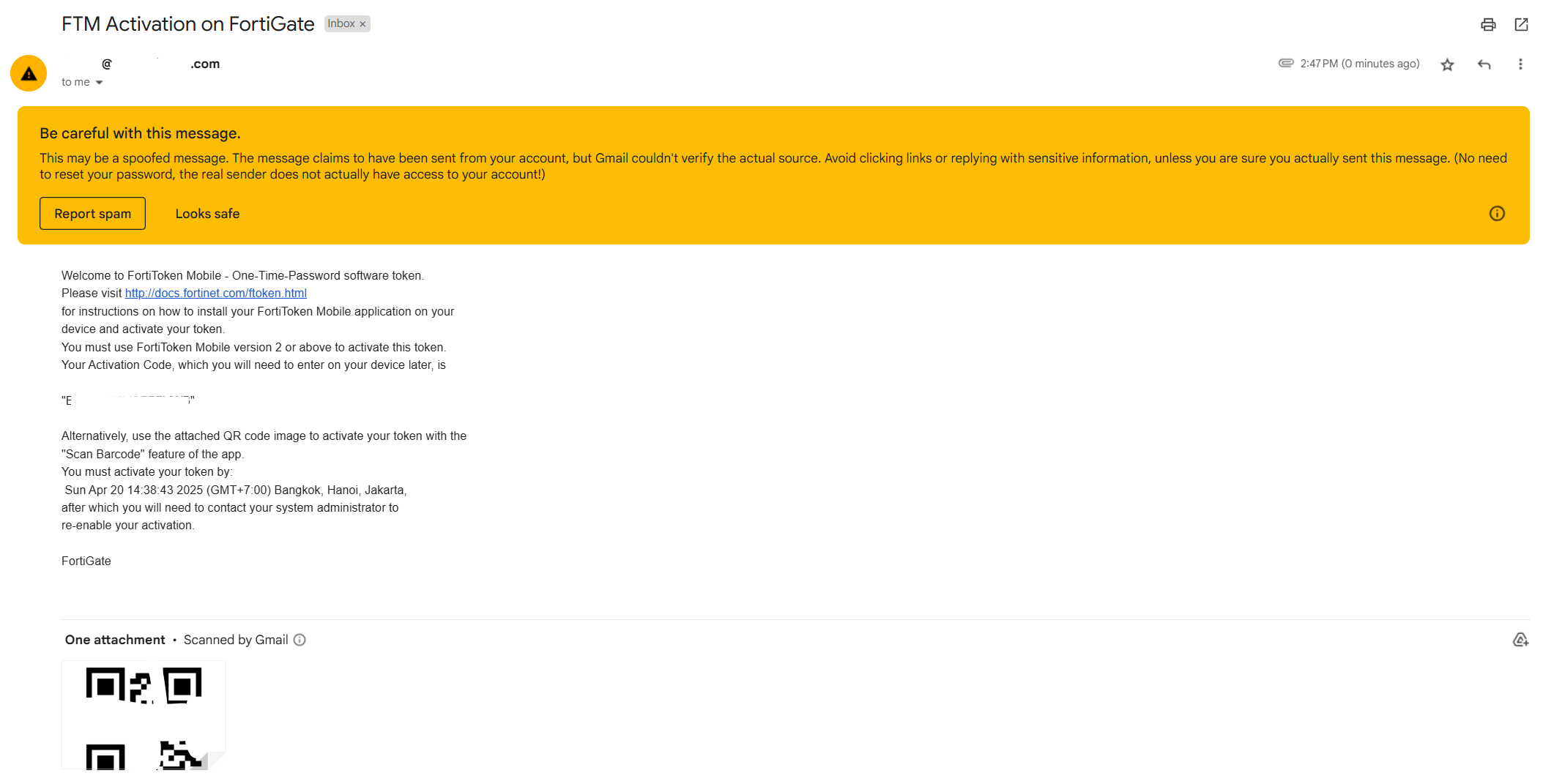
- Download the application on your mobile phone named "FortiToken" (supports iOS and Android).
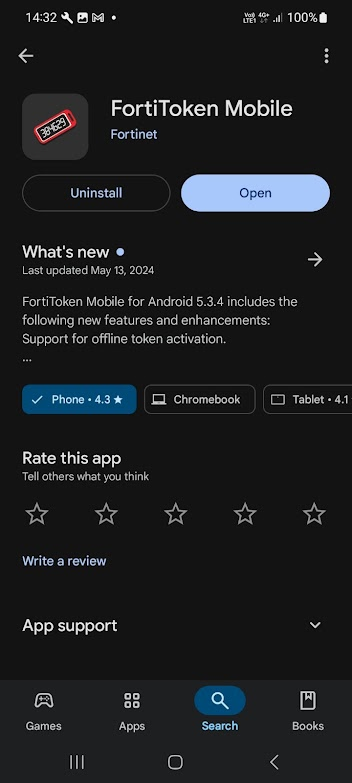
- Open app "FortiToken Mobile"
- On the first time opening this app. "Scan or enter key to add token".
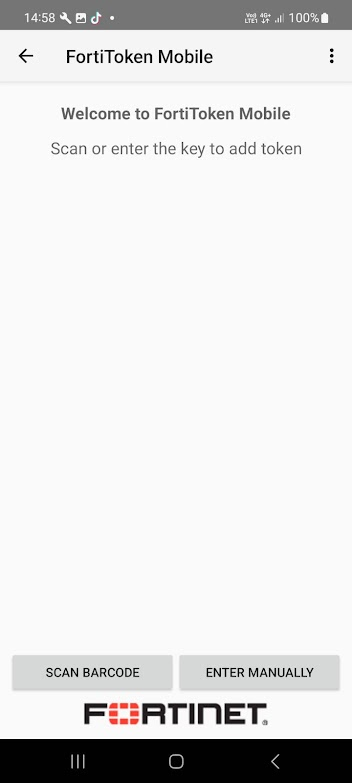
- Select "SCAN BARCODE". Then scan the barcode that it sent to your email.
- After that, the Token will be added to the app on your mobile phone.
- Use the code on the mobile app as 2FA when you log in to FortiClient.
- Test connecting FortiClient VPN. After entering a username and password, Token box will appear.
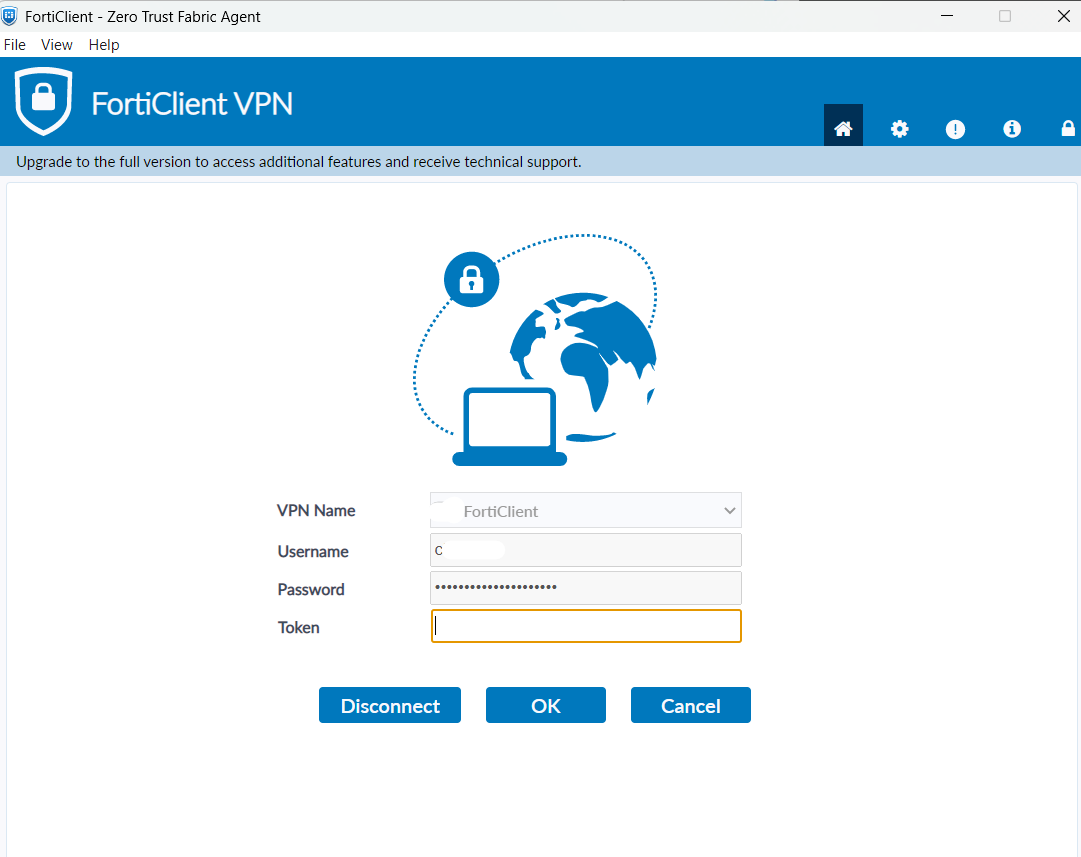
- Open the app "FortiToken" on your mobile, use the token code to enter on FortiClient VPN.
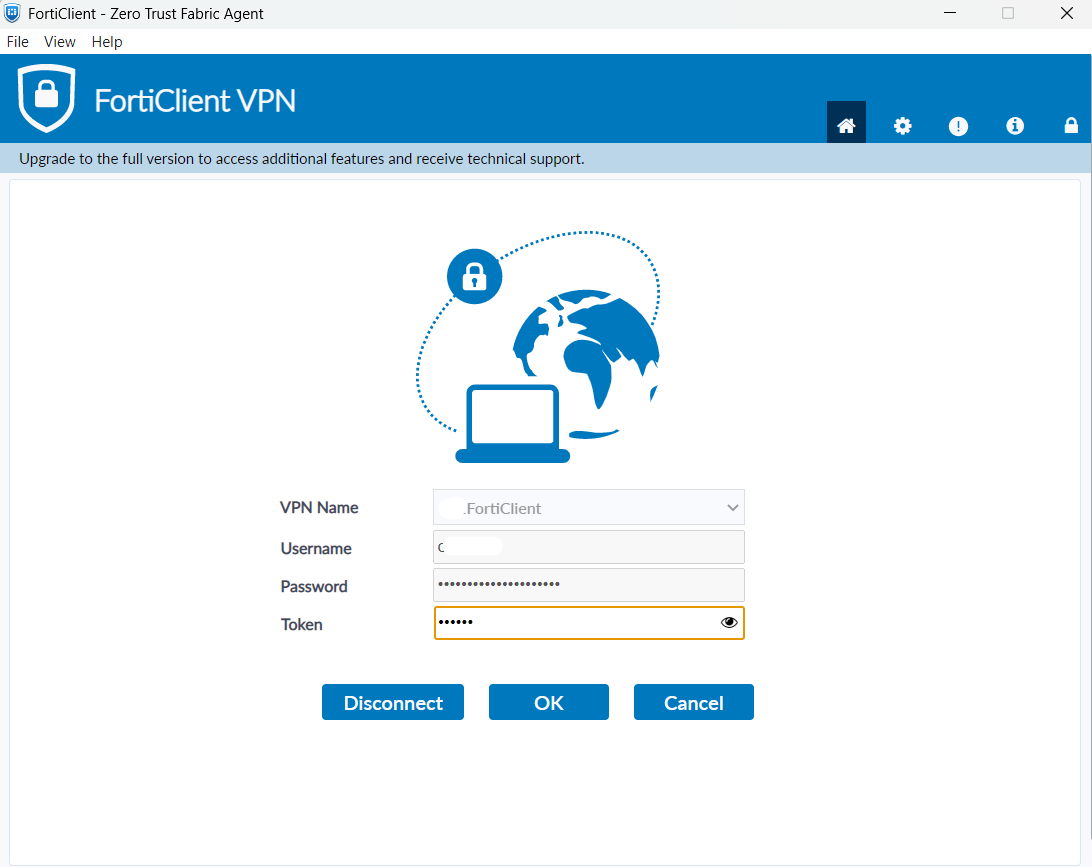
- Now you can connect the FortiClient with 2FA via FortiToken (Mobile app).