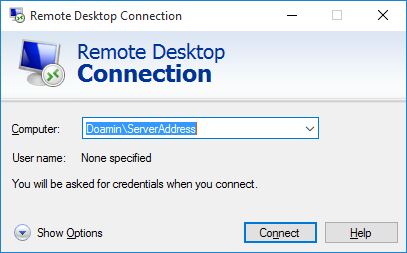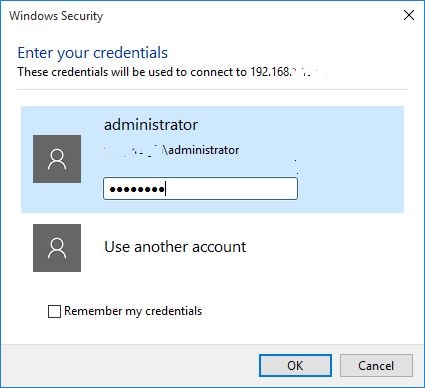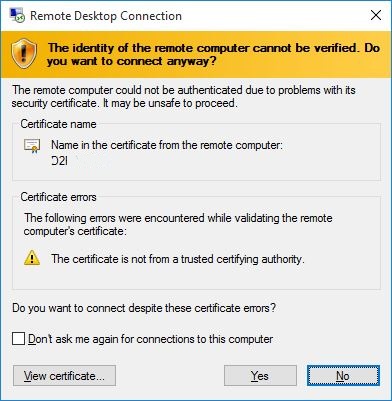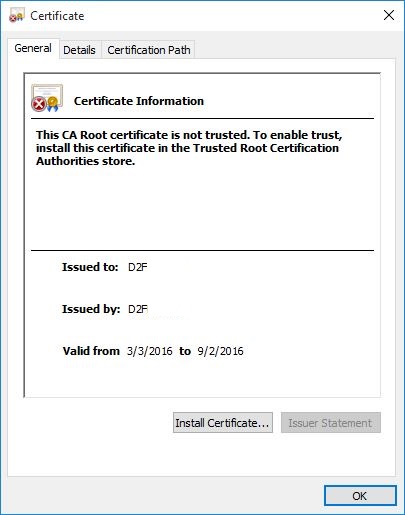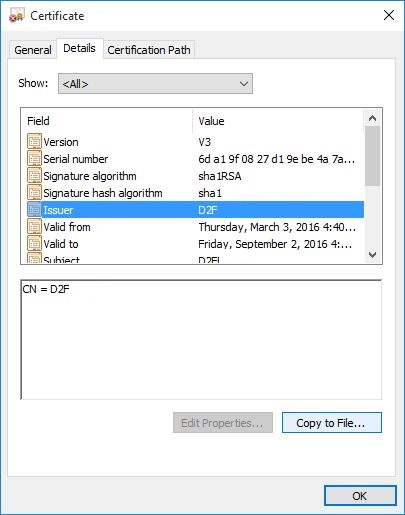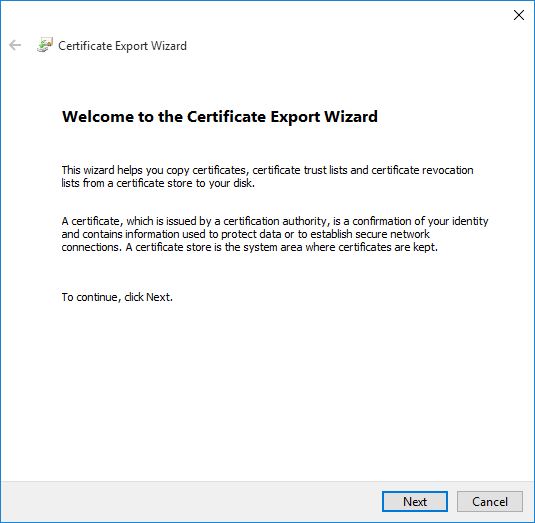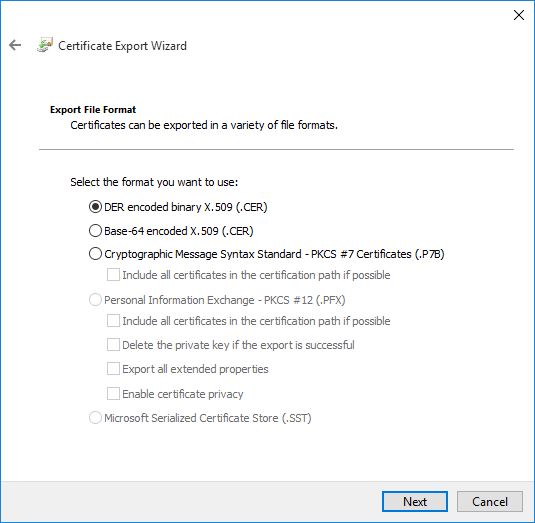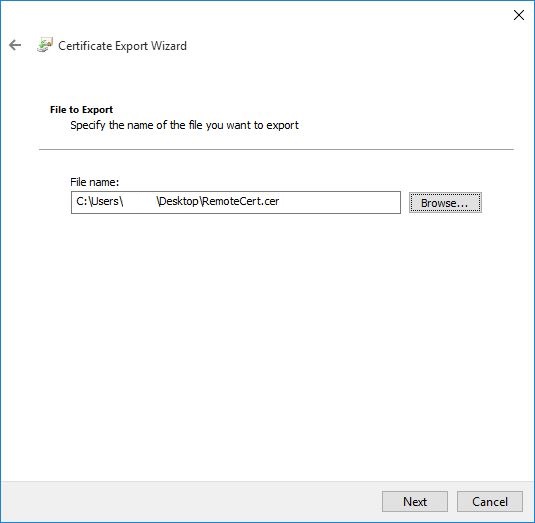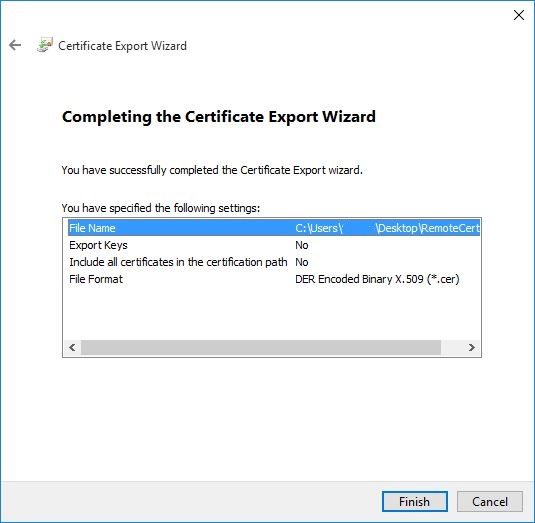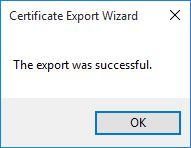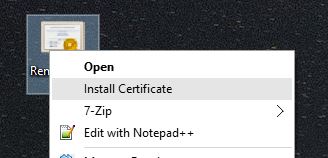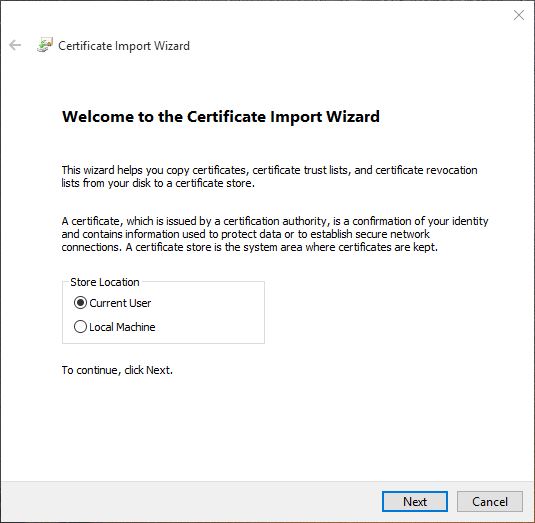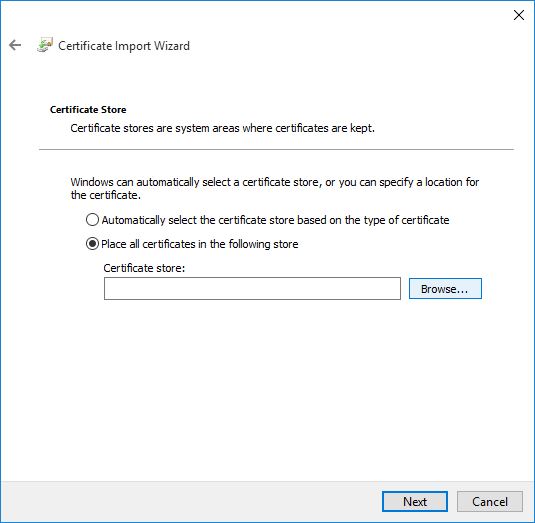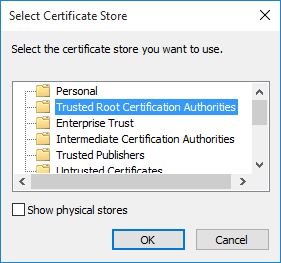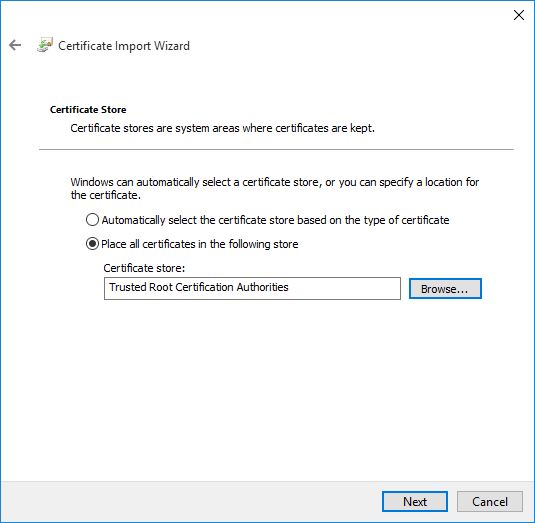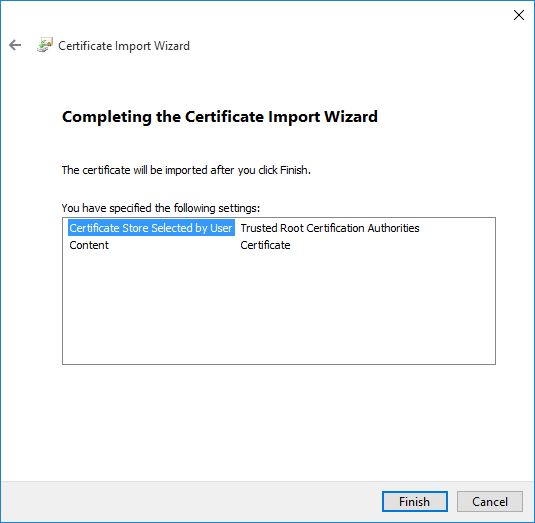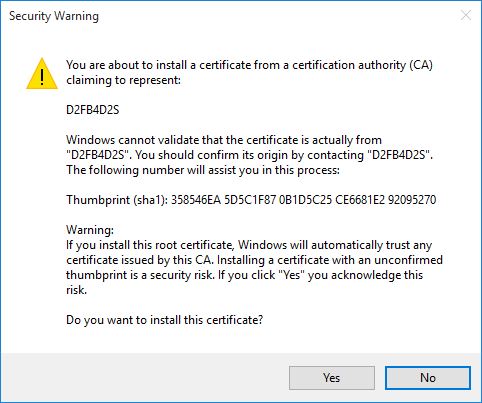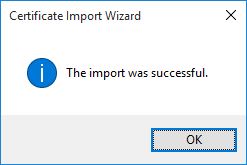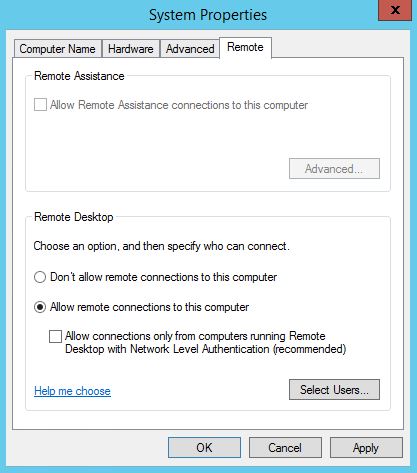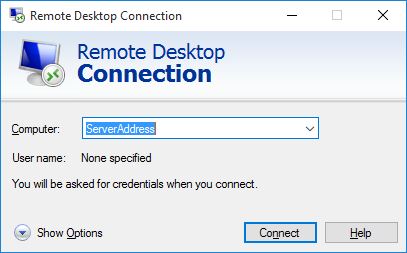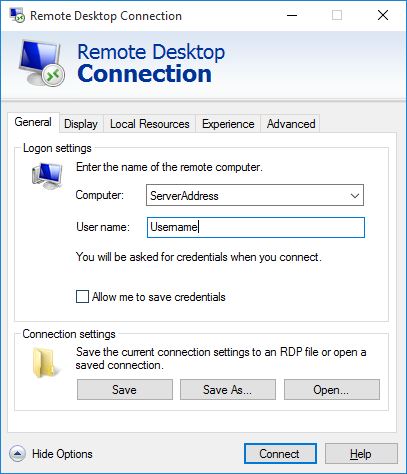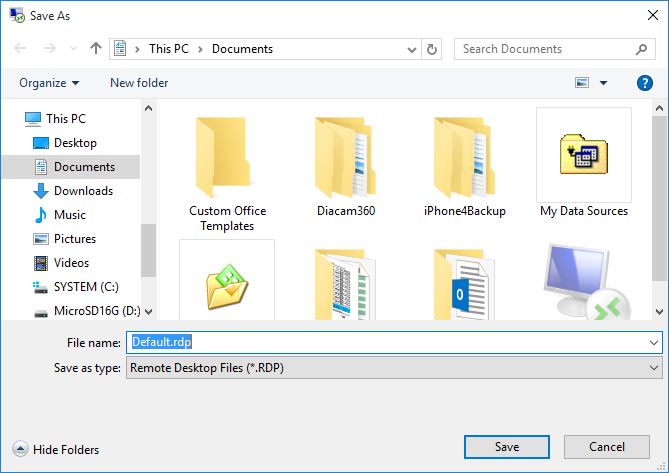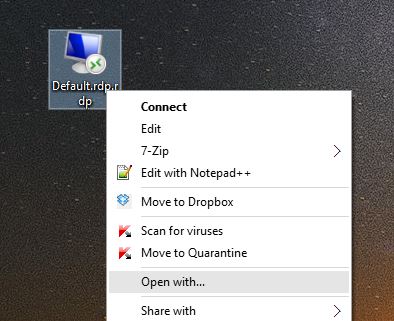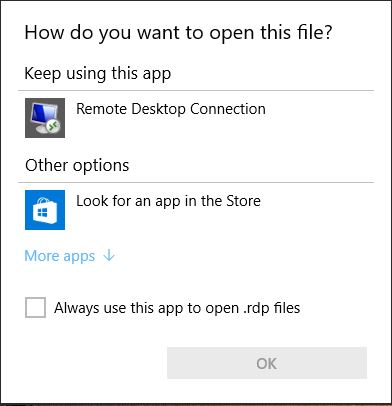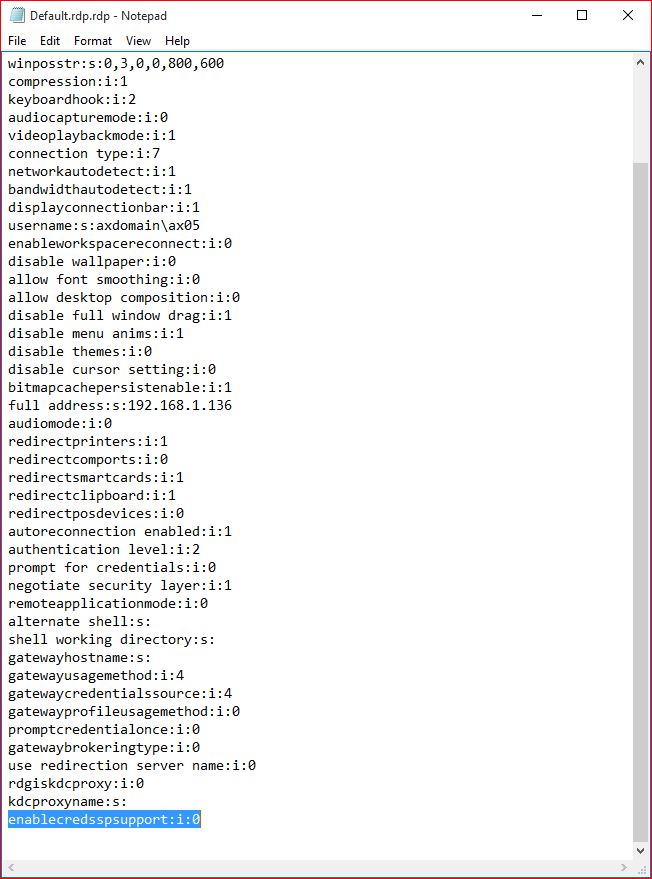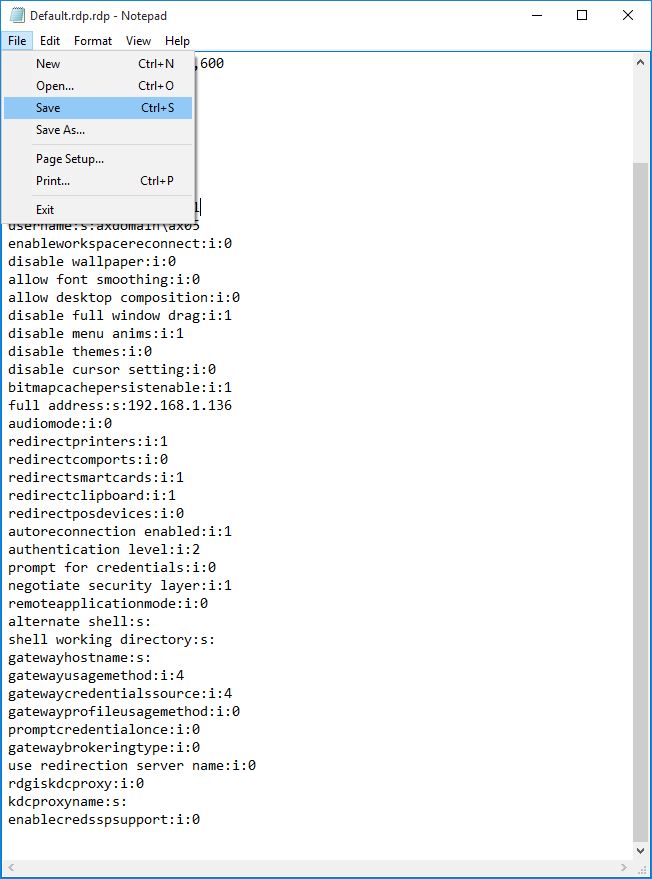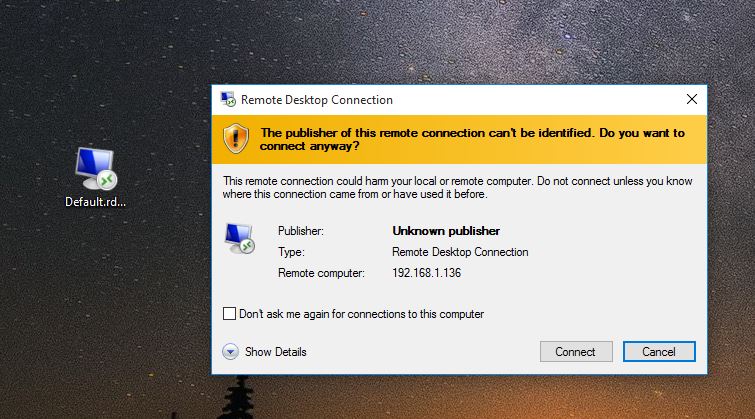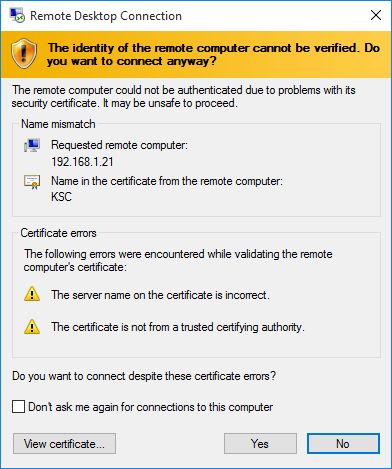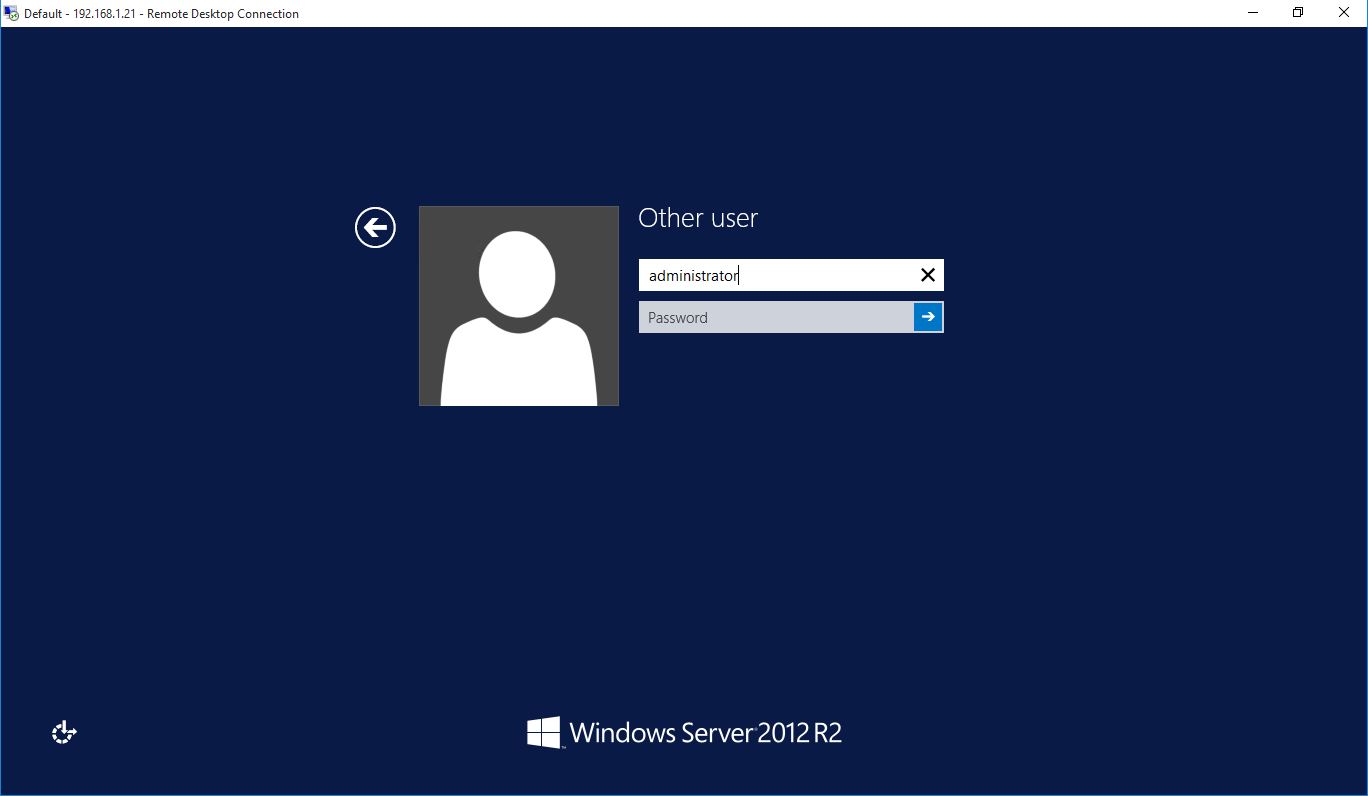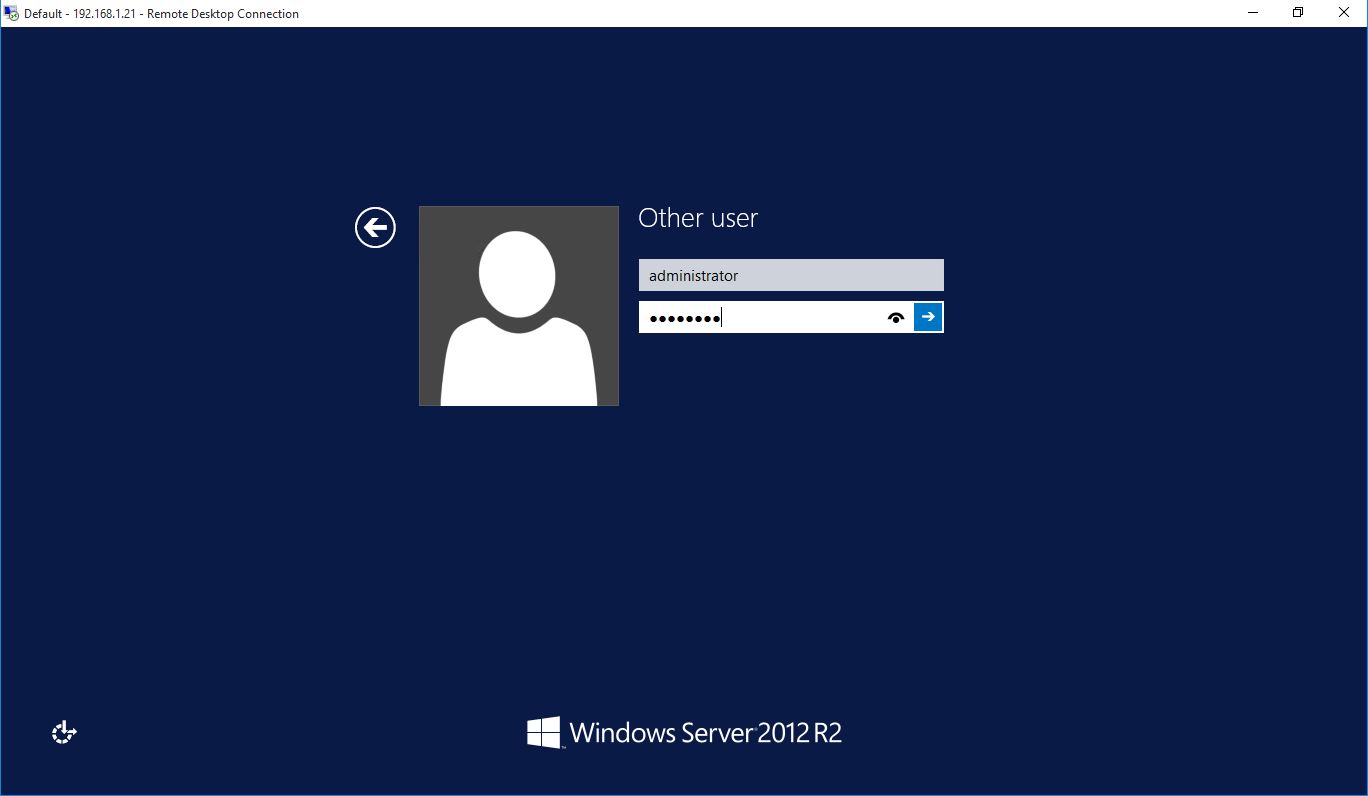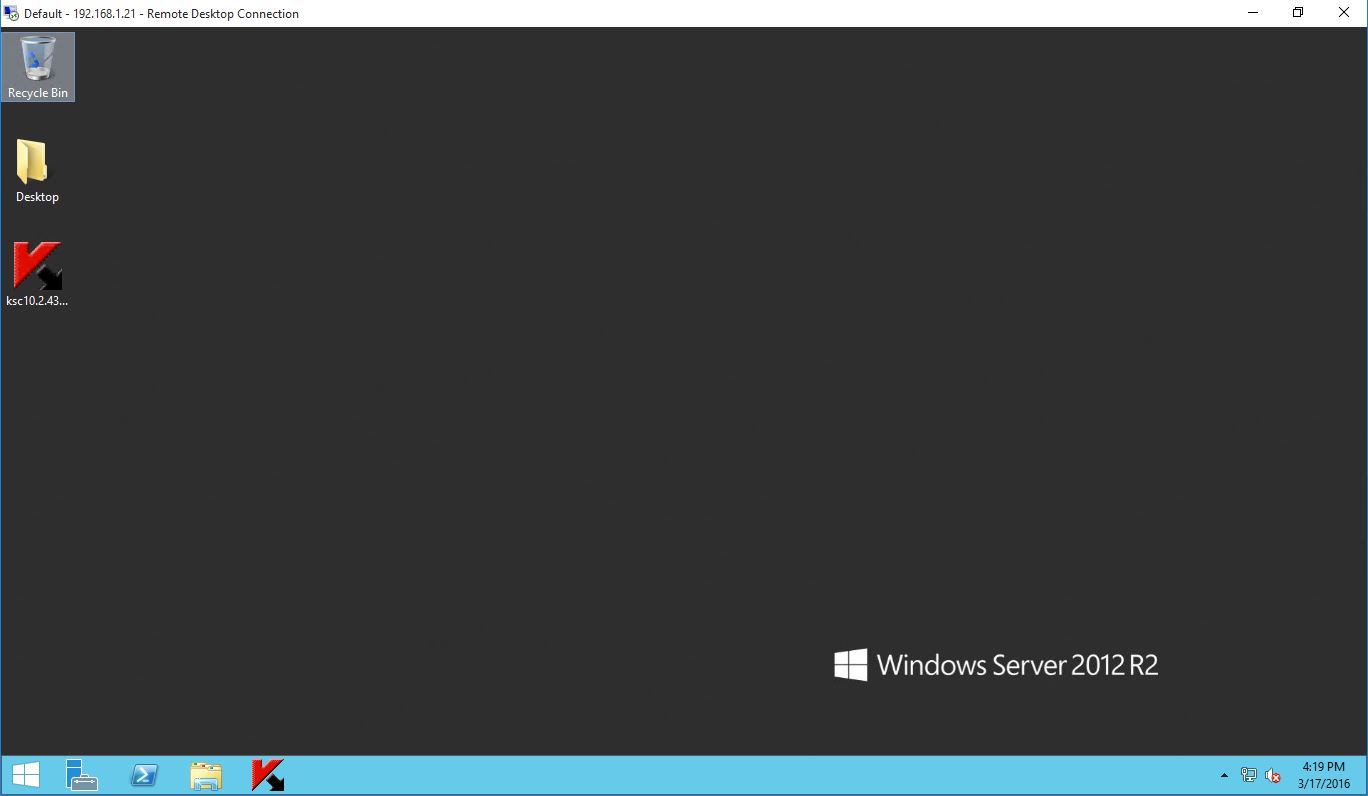Remote เข้า Server ไม่ได้จากเครื่องบางเครื่องให้ลองวิธีนี้ดู
ถ้าเคยเจอปัญหาที่ไม่สามารถ Remote เข้าไปยัง Server จากเครื่องบางเครื่องไม่ได้ แต่เครื่องอื่นได้ปกติ เช็ค CAL แล้วก็จำนวนเหลือพอให้ Remote เปิดสิทธิ User เหมือนกันกับเครื่องอื่น เอา User ไปเข้าที่เครื่องอื่นได้ คิดว่าน่าจะเป็นปัญหาที่เฉพาะเครื่องนั้นเท่านั้น ให้ลองวิธีนี้ดูก่อนที่จะหมดหนทางลงเครื่องใหม่
Download Certificate จากเครื่องทีสามารถ Remote เข้าได้มาเก็บไว้ดังนี้
- เปิดเข้า remote จากเครื่องที่สามารถ remote ได้ปกติ
- ใส่ username/password เข้าปกติ
- กด View certificate ที่หน้านี้
- จะขึ้นหน้านี้มา กดเลือกแท็ป Detail
- เลือก "Issuer" แล้วกดปุ่ม copy to file..
- กด Next ไป
- เลือก Format เป็น DER encoded binary X.509(.CER)
- เลือก Location ที่จะ Save file .cer
- กด Finish
Install Certificate ให้กับเครื่องที่มีปัญหาไม่สามารถ Remote ได้
- ไปที่ File certificat.cer ที่ Export มาก่อนหน้านี้ ให้คลิกขวา เลือก "Install Certificate"
- เลือก Current User กด Next
- กดเลือก Browse เพื่อเลือกที่เก็บ certificate
- กดเลือกเก็บไว้ที่ "Trusted Root Certification Authorities" แล้วกด OK
- กด Next
- กด Finish และ OK เป็นอันเสร็จขั้นตอน Install Certificate
ตั้งค่า Remote
- ตรวจสอบที่ Server ว่าอนุญาติให้ Remote ได้
- เปิดหน้า Remote
- ใส่ Username/Password แล้วกด Save As..
- เลือก Location ที่จะ Save Remote Connection.rdp ไว้
- ไปที่ file .rdp ที่ save ไว้ ให้คลิ๊กขวา เลือก Open with..
- เลือกเปิดด้วย Notepad
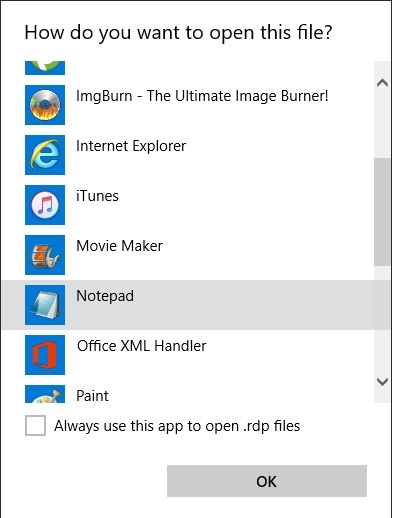
- พิมพ์บรรทัดสุดท้ายเพิ่มเข้าไป
enablecredsspsupport:i:0เพื่อให้เวลา remote ไป authentication ทางฝั่ง Server แทน
- กด Save
- หลังจาก Save แก้ไขเรียบร้อยให้กด Double Click ที่ icon.rdp เพื่อทำการ remote
- ที่หน้า Remote จะให้ใส่ User/Password ทางฝั่ง Server แทนที่จะให้ใส่ User/Password ทางฝั่ง Client
- เท่านี้ก็สามารถที่จะ remote เข้า server ได้แล้ว
จบ -
⭐⭐⭐⭐⭐⭐⭐⭐⭐⭐⭐⭐⭐⭐⭐⭐⭐⭐⭐⭐