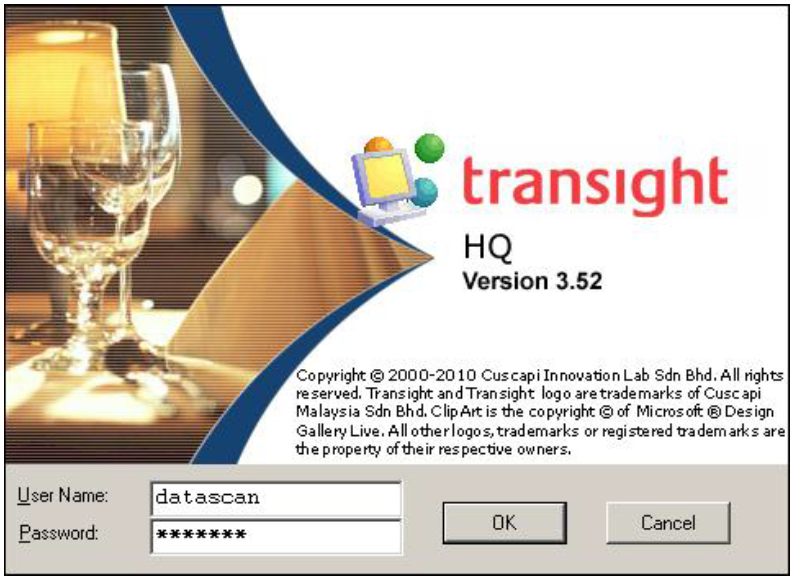Transight POS - How to install Transight database in Windows7
When you upgrade POS to windows7. You need to upgrad new database for it too.
Step1: Uninstalling Old Microsoft SQL Server Desktop Engin
Go to: Start->Control Panel->Programs and Features
Remove: Microsoft SQL Server Desktop Engine
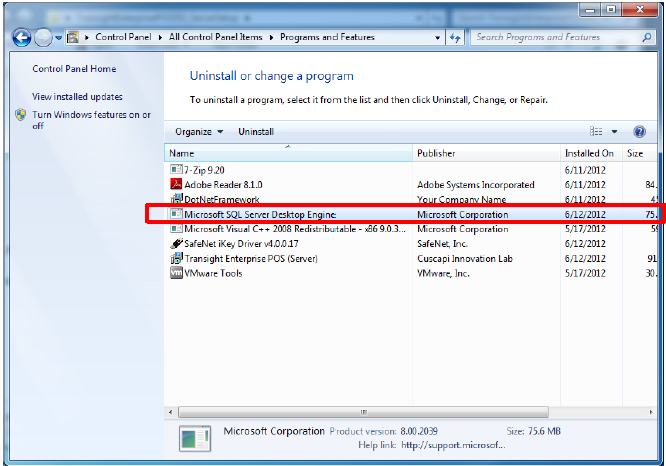
Step2: Installing New SQL Server (version2008 or later)
Run: SQL Server Installer and choose New Installation.
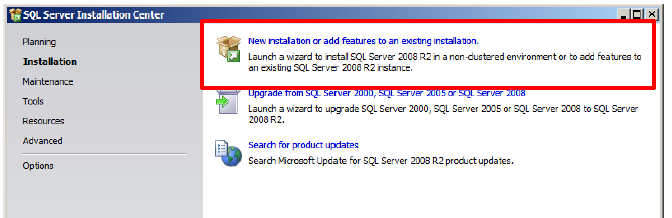
When asked for components to install, select all and click next
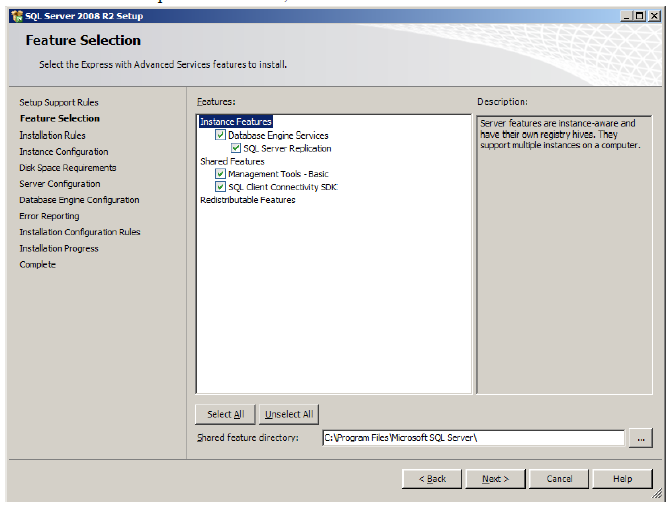
When asked for creating SQL instance, select Default Instance and press next
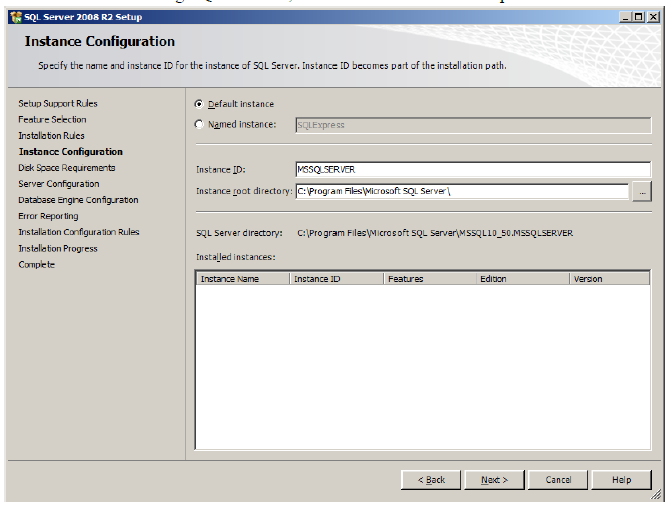
When asked for service accounts configuration, make sure all services are set to Automatic
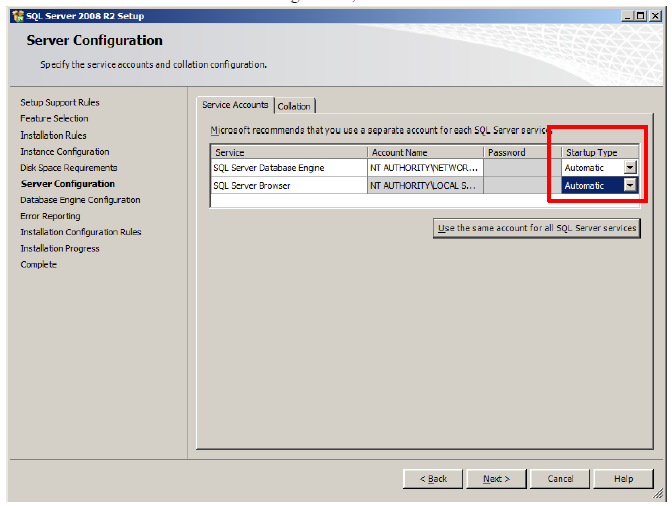
On the same page, press Use the same account for all SQL Server services, and choose NT AUTHORITY\SYSTEM, then press OK
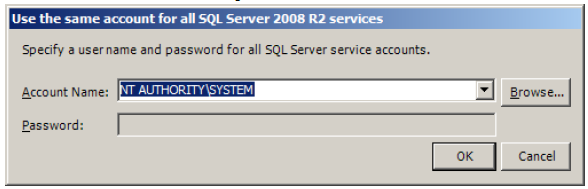
When asked for authentication mode, select Mixed Mode authentication and enter password DTSbsd7188228, then press Next to continue installation.
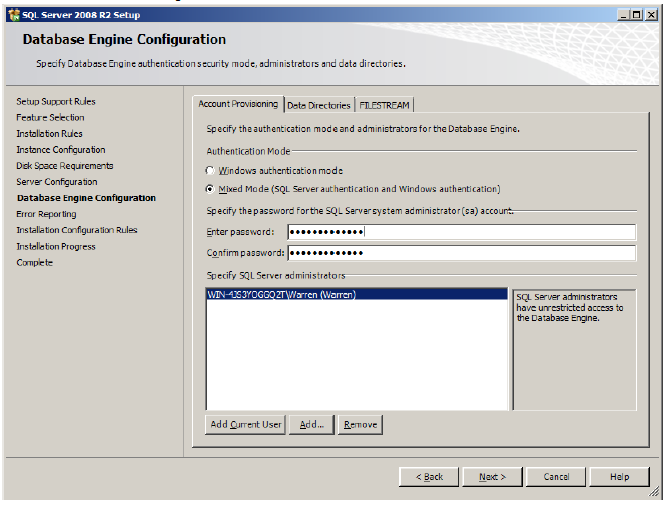
When installation was compleated.
Go to: Start->All Programs->Microsoft SQL Server 2008 R2->Configuration Tools->SQL Server Configuration Manager, expand SQL Server Network Configuration and click on Protocols for MSSQLSERVER, enable connection for Named Pipes and TCP/IP
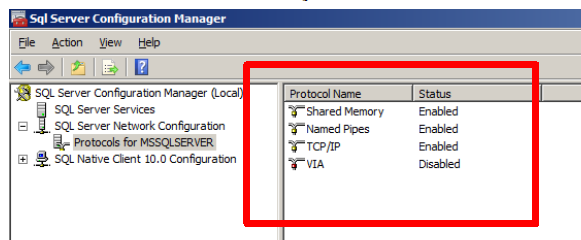
In SQL Configuration Manager, click on SQL Server Services; right click on SQL Server and SQL Server Browser then press restart, this is required in order to have TCP/IP and Named Pipes enabled
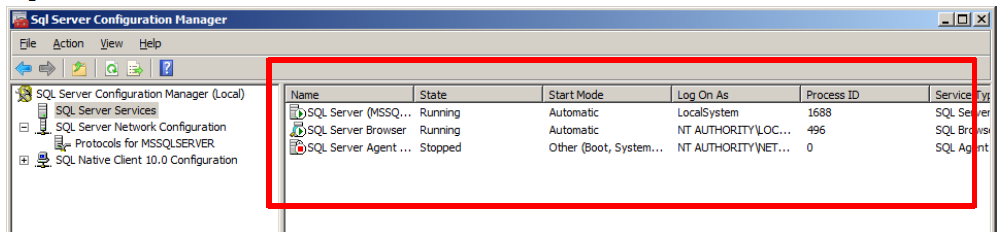
Step3: Attach Transight Database
Start->All Programs->Microsoft SQL Server 2008 R2->SQL Server Management Studio, choose SQL Server Authentication and enter the ‘sa’ password configured during the installation
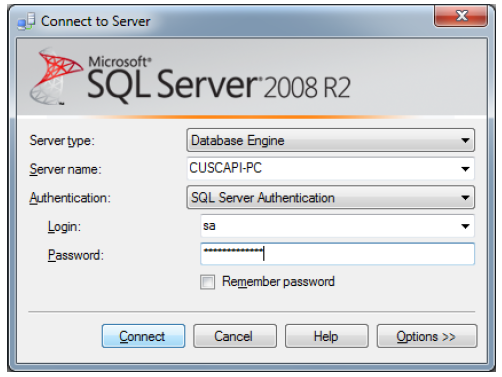
On the object explorer, Right click on Database and press Attach Database. Attach the three MDF files found in C:\DTSPOS\DATA folder, the database name must be renamed to DTSPOS, POS, and POSJ. After that, press OK to attach the databases.
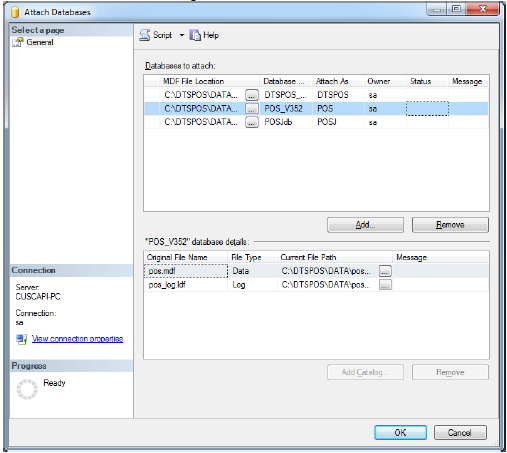
On the Object Explorer, expand Security and right click on Login, then press New Login. Login name is datascan, SQL Server Authentication, password is DTSbsd7188228. Uncheck Enforce password policy option
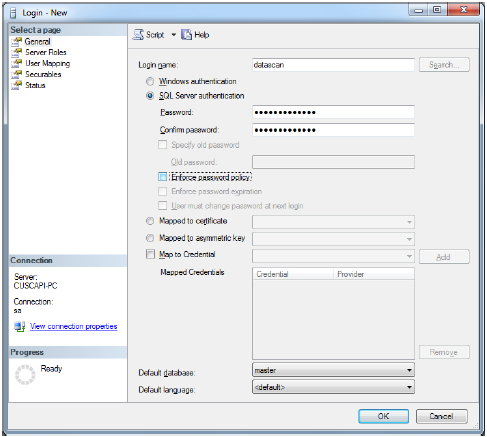
On the left pane, click on Server Roles, and check sysadmin role, then press OK
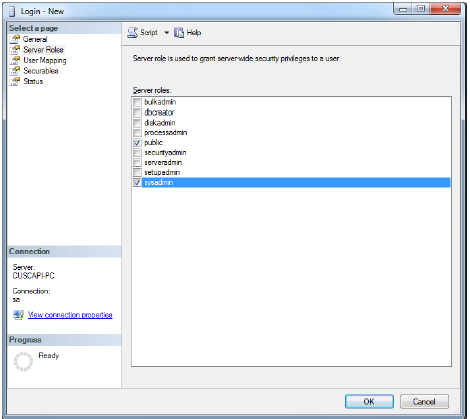
Step4: Modifying SQL Server Configuration
In SQL Server Management Studio, right click on the SQL Server on the Object Explorer and click on Facets…
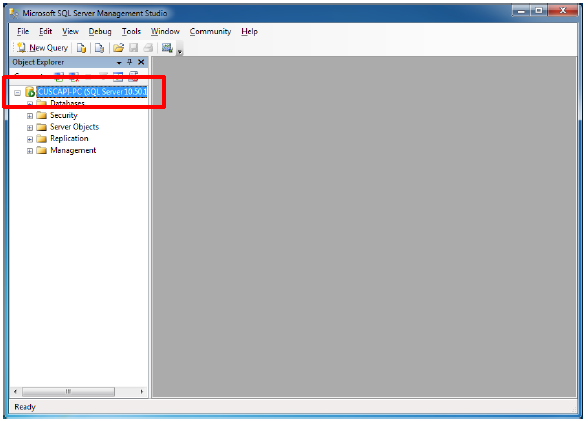
Select Facet: Server Configuration
and Change the properties of the following below:
AgentXPsEnabled = TRUE
OleAutomationEnabled = TRUE
ReplicationXPsEnabled = TRUE
XPCmdShellEnabled = TRUE
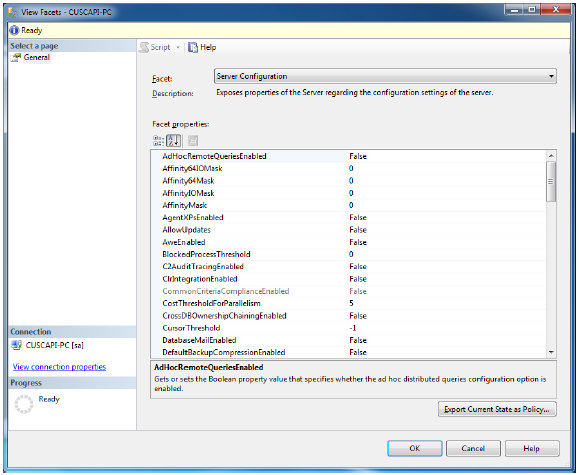
Step5: Finish and Test Transight POS
Start Transight POS by launching the Transight POS and Manager icon on the Desktop, and the software is ready to use.