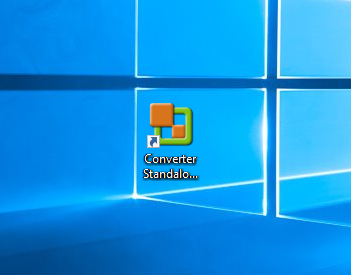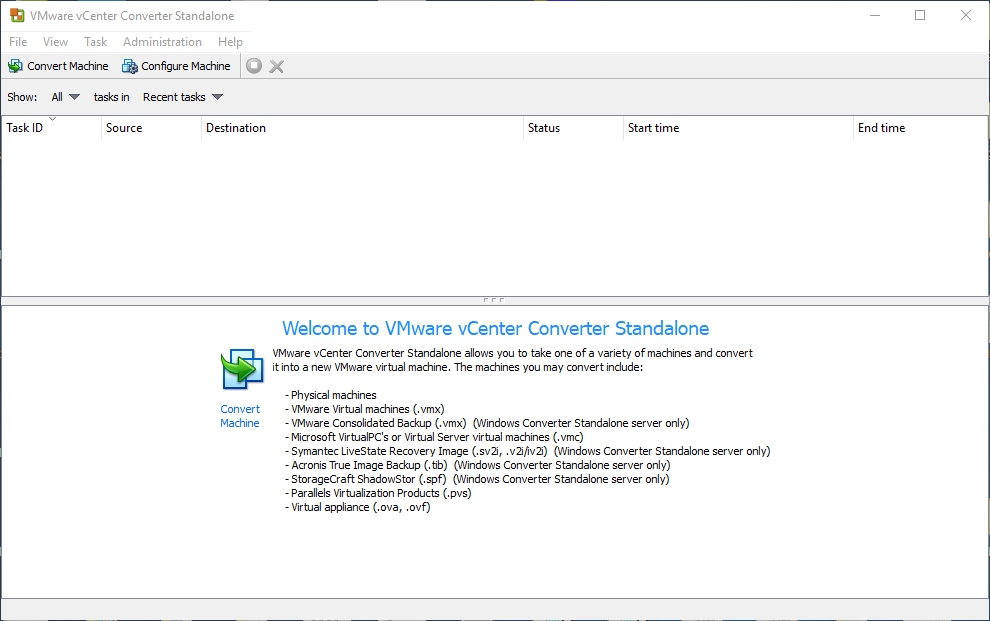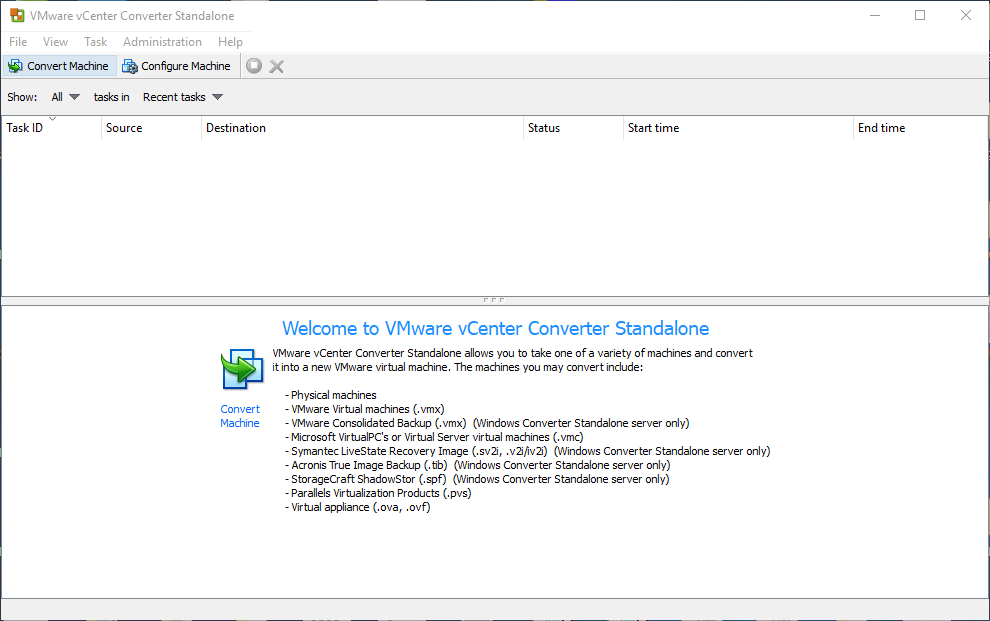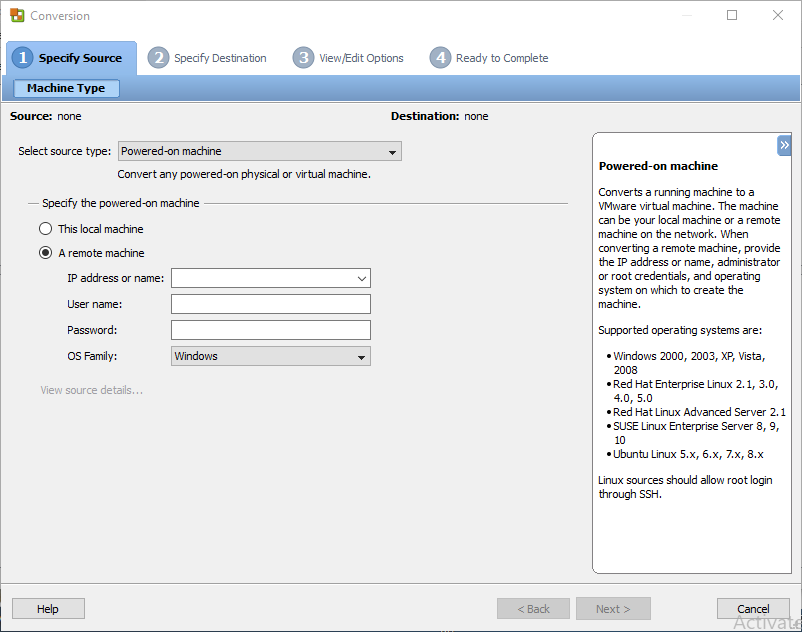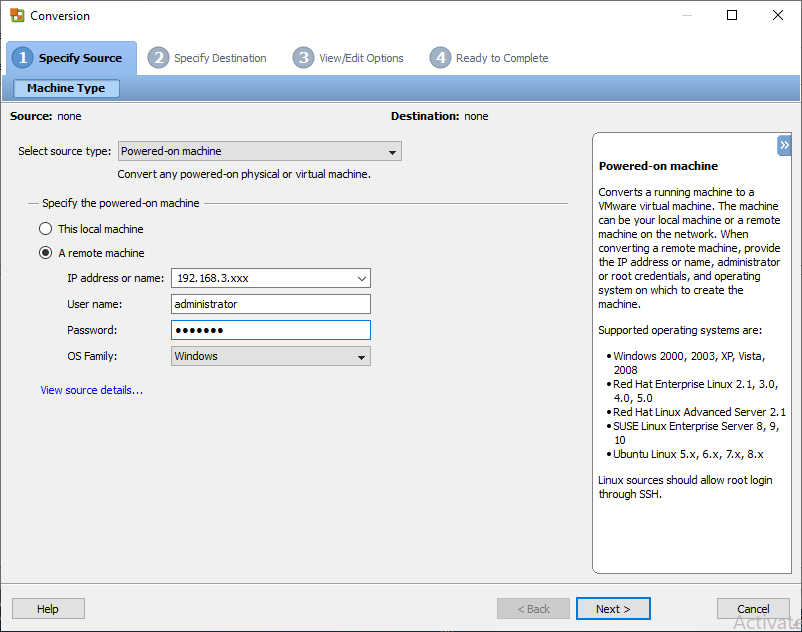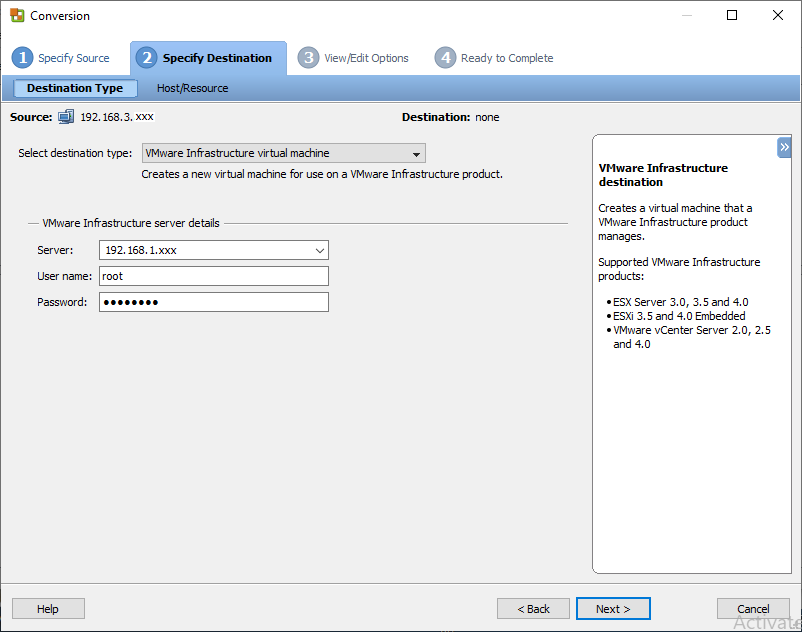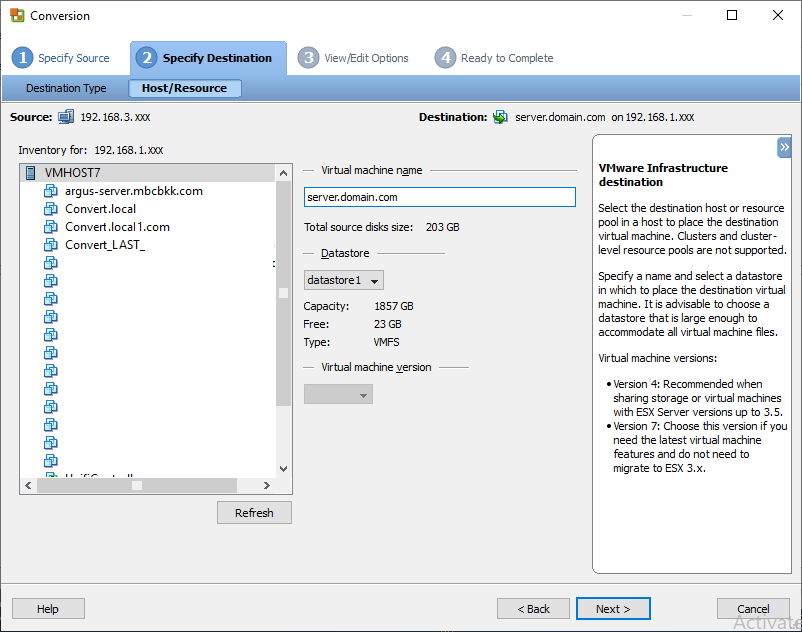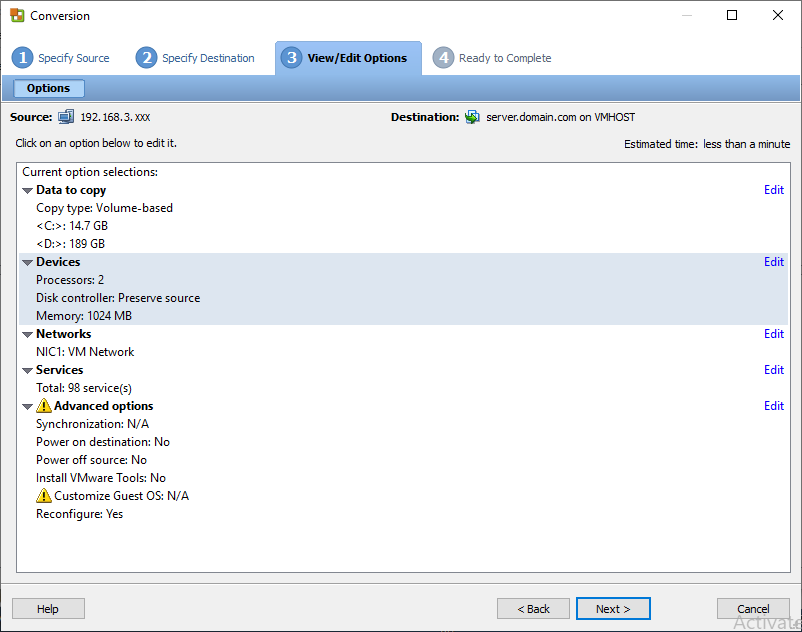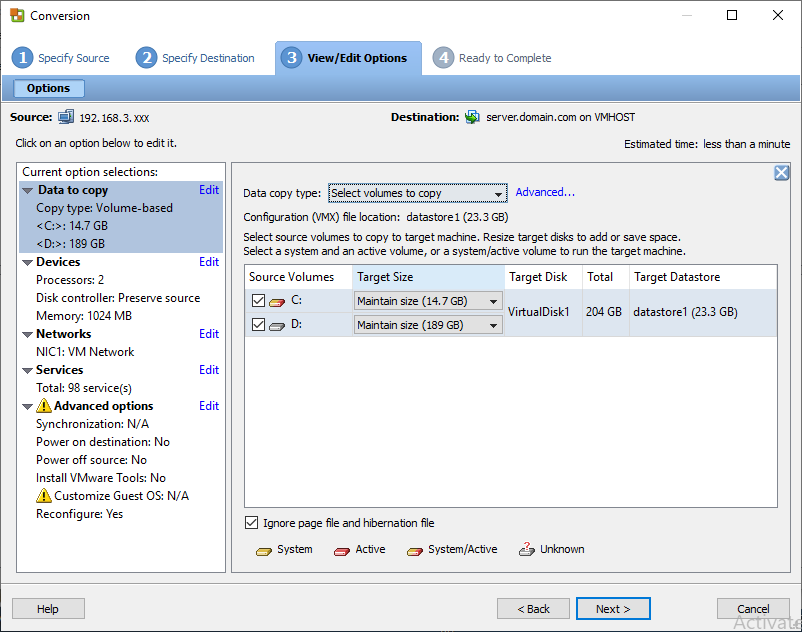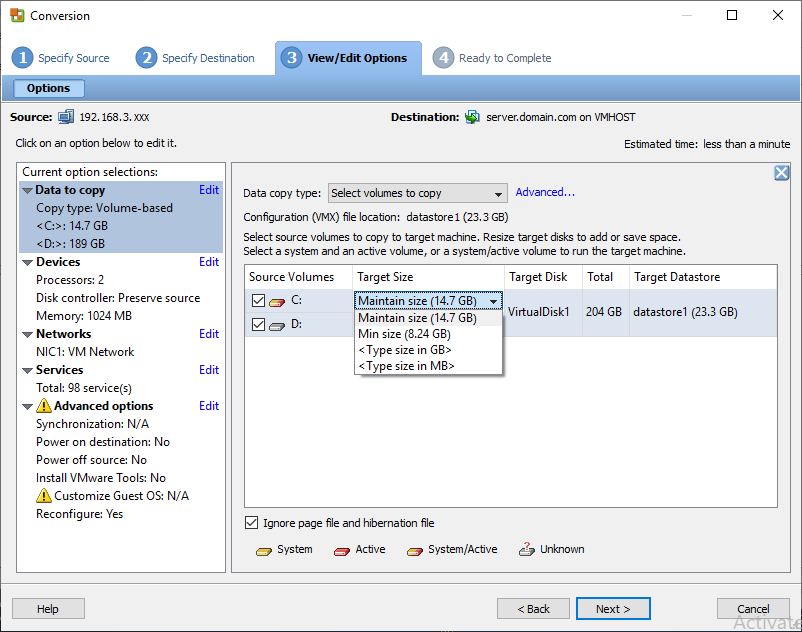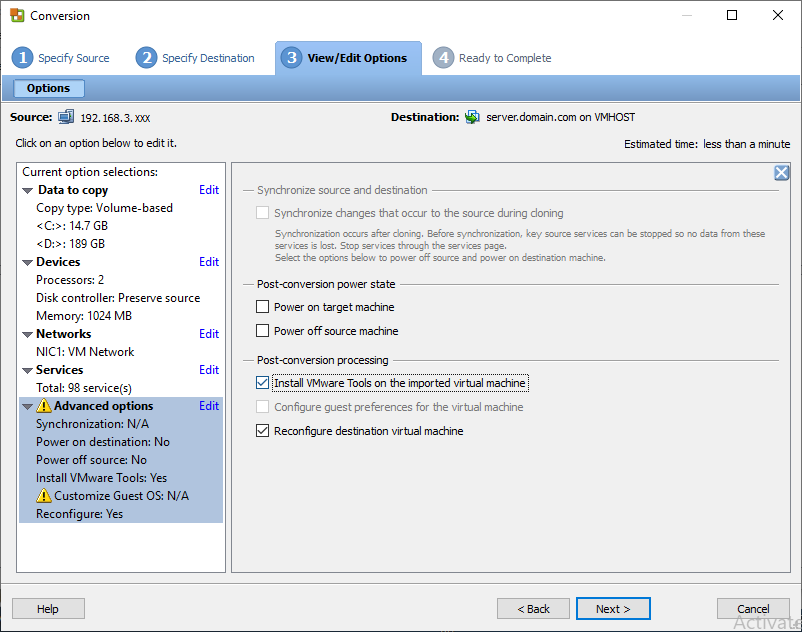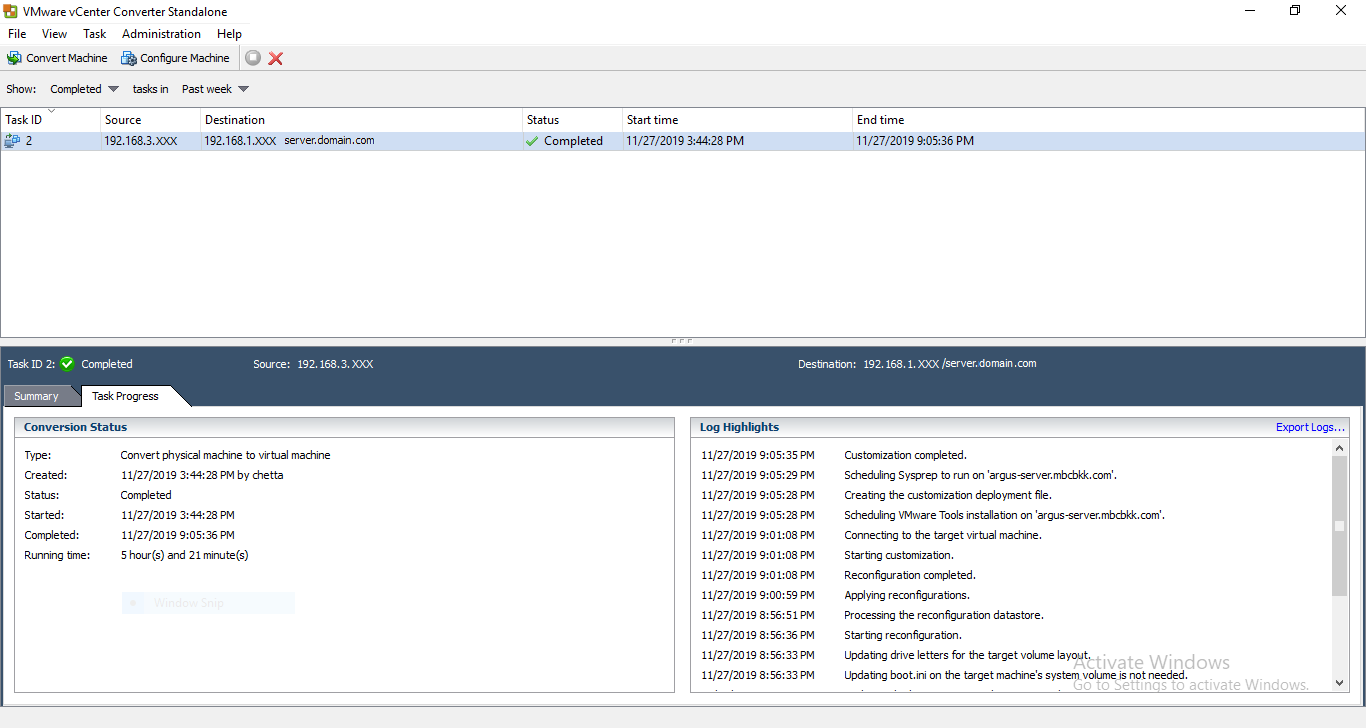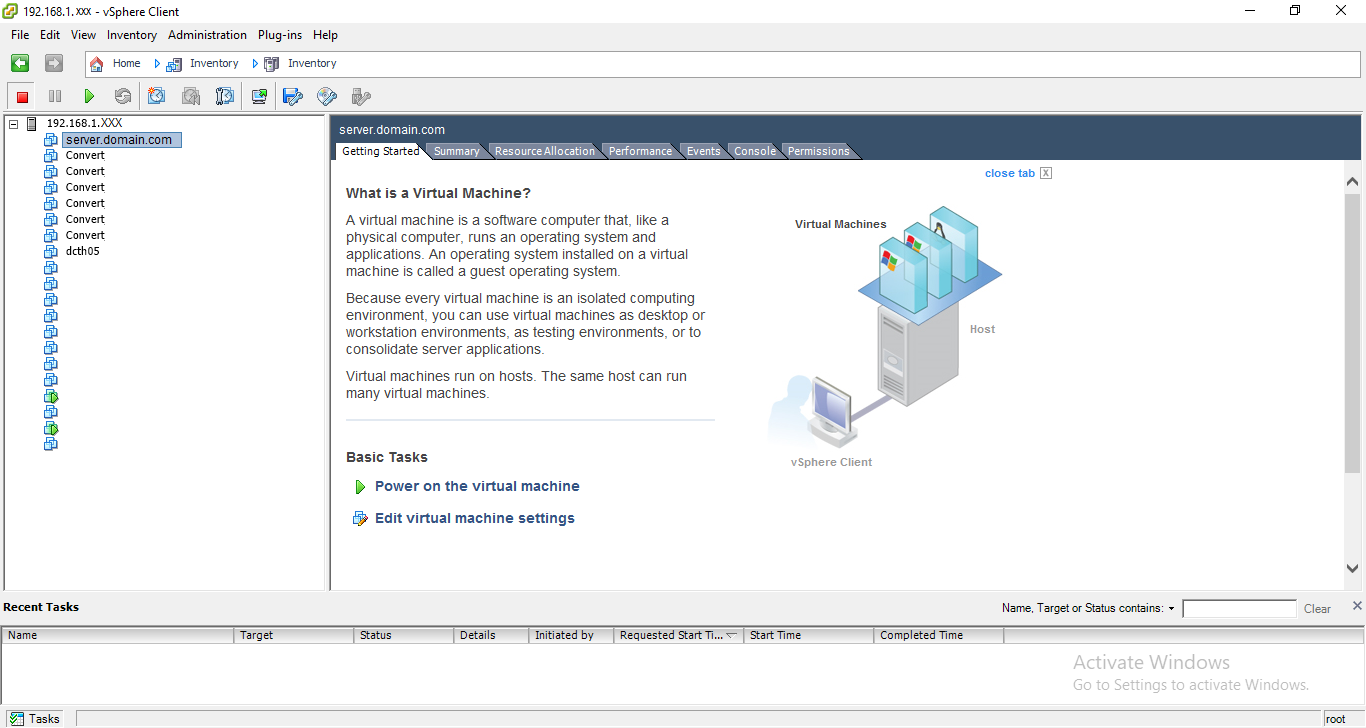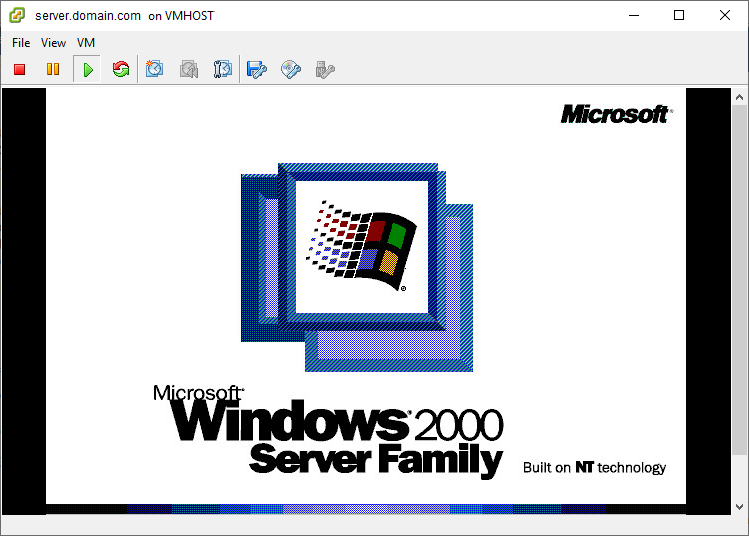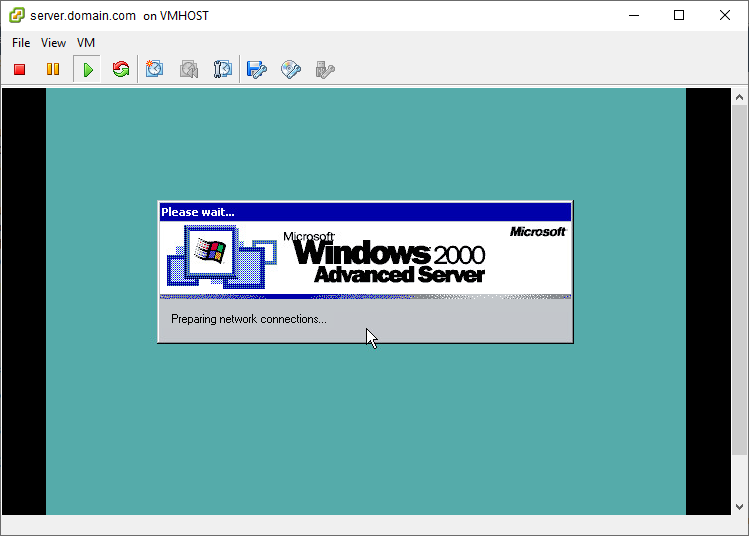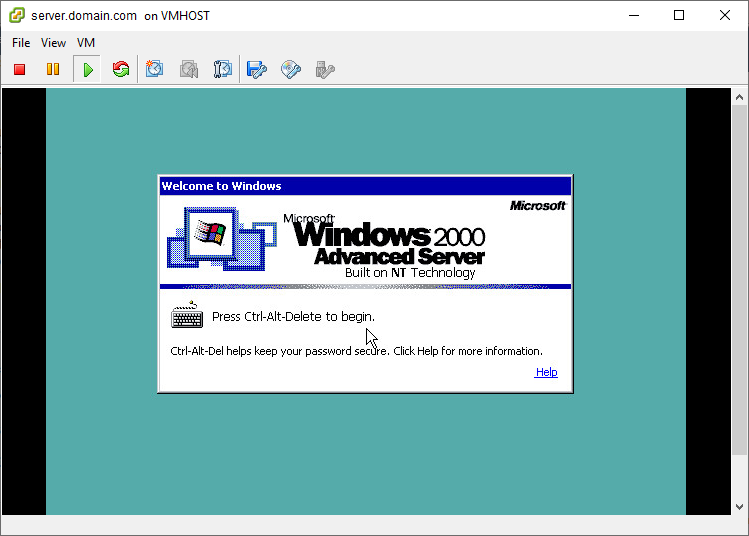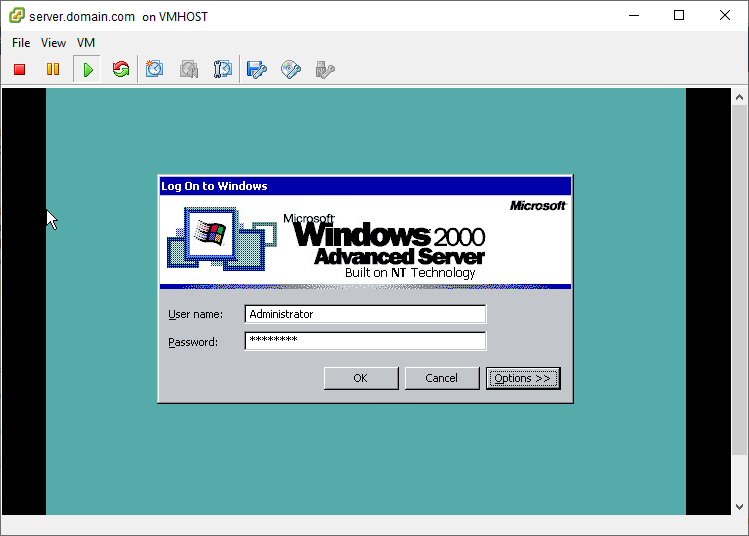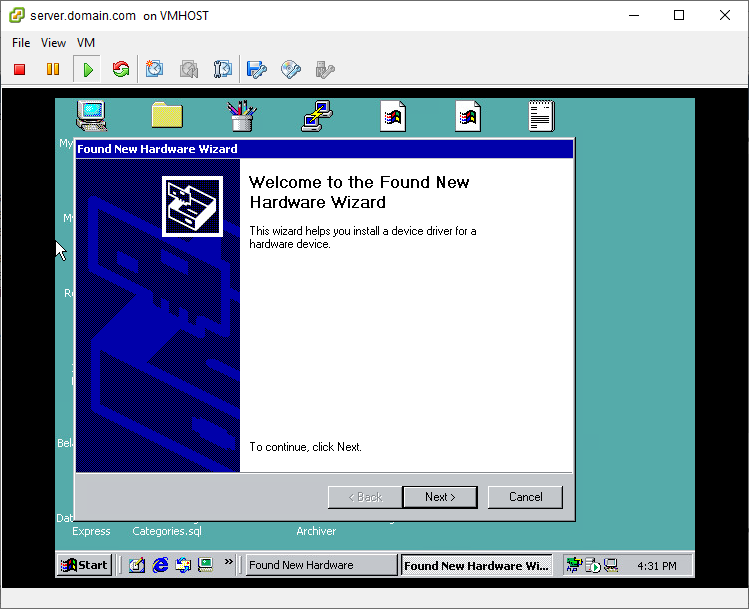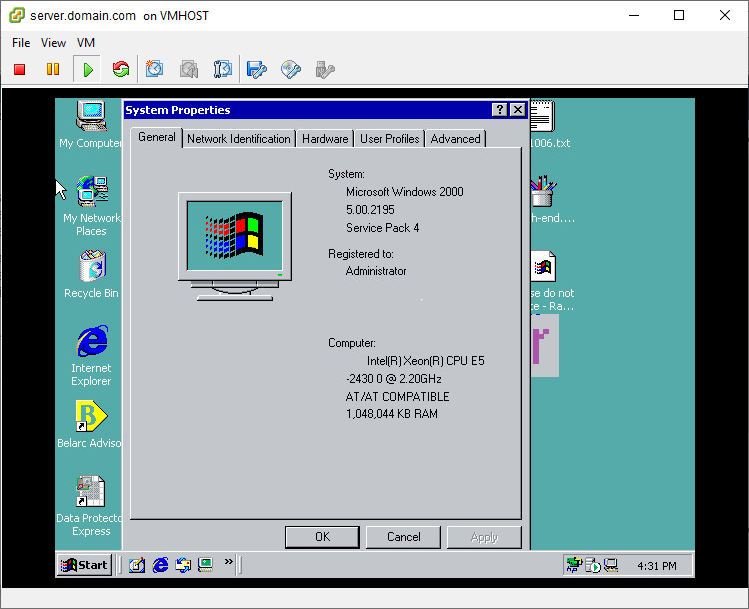Convert physical of Windows Server 2000 to VM with VCenter Converter Standalone 4.01

About Vcenter Converter Standalone 4.01
Platforms
You can install all components of VMware vCenter Converter Standalone 4.0.1 (Converter Standalone client, Converter Standalone server, and Converter Standalone agent) on the following platforms:
Windows 2000 SP4
Windows XP Professional (32 bit and 64 bit)
Windows Server 2003 (32 bit and 64 bit)
Windows Vista (32 and 64 bit)
Windows Server 2008 (32 bit and 64 bit)*
Red Hat Enterprise Linux 4.0 (32 bit and 64 bit)
Red Hat Enterprise Linux 5.0 (32 bit and 64 bit)
SUSE Linux Enterprise Server 10 (32 bit and 64 bit)
Ubuntu 6.x
Ubuntu 7.x (32 bit and 64 bit)
Ubuntu 8.x (32 bit and 64 bit)
- vCenter Converter Standalone 4.0.1 supports only Windows Server 2008 and does not support Windows Server 2008 R2.
You can install Converter Standalone 4.0.1 server and agent (no GUI client supported) on the following platforms:
Red Hat Enterprise Linux 3.0
SUSE Linux Enterprise Server 8
SUSE Linux Enterprise Server 9 (32 bit)
Ubuntu 5.x
สิ่งที่ต้องมี
- VCenter Converter Standalone 4.01
- ลงที่เครื่องภายในเน็ทเวิร์คเดียวกัน
- ลงที่เครื่องที่ต้องการจะทำการ convert
Download link:
http://ftp.nju.edu.tw/Software/21-virtual-pc/Vmware/[VMware_vCenter_Converter]/Version-4.0.1/
http://ftp.nju.edu.tw/Software/21-virtual-pc/Vmware/[VMware_vCenter_Converter]/
Original post:
https://communities.vmware.com/thread/495573
- VMware ESXi Server (Current used version 5.1.0).
- Space for VM (Same space for Thick/Flat or less space for Thin.
วิธีทำ
- เปิด VCenter convert (ตัวอย่างจะลงไว้ที่เครื่องคอมเครื่องหนึ่งที่ต่อ network เดียวกัน)
- กด Convert Machine
- ใส่ IP, Username, Password เครื่องที่ต้องการจะ Convert แล้วกด Next
- ใส่ IP, Username, Password เครื่อง VM ที่จะทำการ convert ไปไว้ แล้วกด Next
- จะขึ้นหน้ารายละเอียดปลายทาง ชื่อ virtual machine ที่จะถูกสร้าง พื้นที่ ถ้าไม่เปลี่ยนแปลงอะเไร กด Next
- หน้า Option สามารถเลือกพื้นที่ปลายทางเท่ากับต้นทาง หรือจะเอาเฉพาะที่ถูกใช้งานเพื่อประหยัดพื้นที่ สามารถเลือกกดให้ลง VMware Tools เพื่อลดขั้นตอนในการลงภายหลังได้ที่หน้านี้
- กด Next เพื่อเริ่มกระบวนการ Convert
- ตัวอย่างนี้พื้นที่รวมประมาณ 200GB ใช้เวลา convert ไปประมาณ 6 ชั่วโมง VMServer เป็น Disk SATA ทำ raid 5 ธรรมดา
- เสร็จแล้ว ทดลองเปิดไปที่ VMware Server ด้วย vSphere Client
- ลองเปิด vm ที่ convert มา
- เปิดได้ใช้งานได้